Beim ZDV Linux handelt es sich um angepasste Linux Versionen. In diesen Versionen haben Sie die Möglichkeit, sich mit Ihrem JGU-Account anzumelden und so direkt direkt in ihrem Heimatverzeichnis zu arbeiten. Alle ihre Daten werden so beim ZDV gespeichert und Sie können von jedem Computer direkt darauf zugreifen.
Diese Linux Versionen werden über das Netzwerk vom ZDV verwaltet und automatisch mit Updates versorgt.
Automatisierte Installationen
Das ZDV bietet automatisierte Linux-Installationen über das Netzwerk an.
Momentan bieten wir folgende Distributionen an:
- Debian 11 Bullseye
- Debian 12 Bookworm
Vor der Installation
- Um eine automatisierte Linux-Installation durchführen zu können, muss der Computer eine IP-Adresse im Uni-Netz haben. Falls der Computer noch keine IP-Adresse hat, können Sie hier einen IP-Antrag stellen. Geben Sie bitte im Formular unter Anmerkungen pxelinux an.
- Hat der Computer bereits eine IP-Adresse, muss sichergestellt werden, dass pxelinux im DNS eingetragen ist. Wenden Sie sich damit an den/die für Ihre Arbeitsgruppe zuständige/n Netzwerkverantwortliche/n. Wenn diese Option im Formular für Ihre Arbeitsgruppe nicht zur Verfügung steht, muss Ihr/e Netzwerk-Verantwortliche/r diese Möglichkeit bei der Netzwerkgruppe des ZDV freischalten zu lassen.
- Falls der Computer vorher bereits unter Windows im AD angelegt war, muss das vorhandene AD-Objekt zuvor gelöscht werden. Wenden Sie sich damit an den/die für Ihre Arbeitsgruppe zuständigen OU-Admin.
- Um den Computer via Netzwerk zu booten, muss die Option für Netzwerkboot (PXE Boot bzw. Network Boot) im BIOS des Computers aktiviert sein.
⚠ Achtung: Von der Installation von Dualboot-Systemen, bei denen Windows und Linux installiert sind, wird abgeraten. Wir empfehlen, das Betriebssystem zu installieren, welches Sie am häufigsten nutzen. Andere Betriebssysteme können in eine virtuelle Maschine installiert werden.
Installation:
Um über das Netzwerk zu booten, muss dieses als primäres Bootmedium ausgewählt werden. Dies ist über das BIOS möglich oder über das Drücken einer Taste beim Bootvorgang. Diese Taste variiert je nach Hersteller und Modell. Bei vielen Modellen wird ESC oder F12 verwendet.
Nach einem erfolgreichen Boot via Netzwerk sollte Ihnen das Menü "PXE Server ZDV" angezeigt werden.
Der Installer führt Sie durch die Installation. Wählen Sie dafür die von Ihnen gewünschte Option aus und bestätigen Sie diese mit Enter.
Wählen Sie zunächst eine Distribution. Wir empfehlen die Nutzung von Debian.
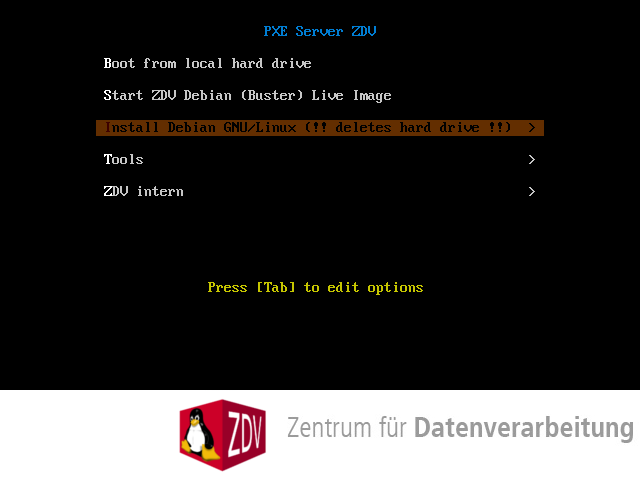
Es werden Ihnen verschiedene Installationsoptionen angeboten. Die Installationsoptionen haben unterschiedliche Einstellungsmöglichkeiten während der Installation.
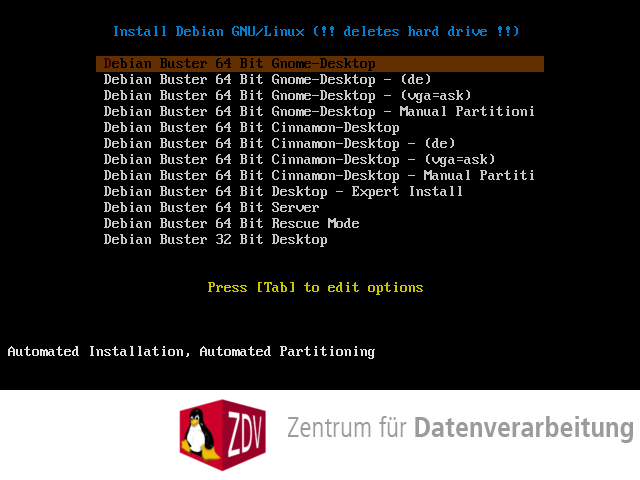
Es wird die Installation von Debian Bookworm empfohlen, dabei handelt es sich um die aktuellste Version von Debian. Sie finden den Eintrag, wenn Sie in der Liste ganz nach unten blättern.
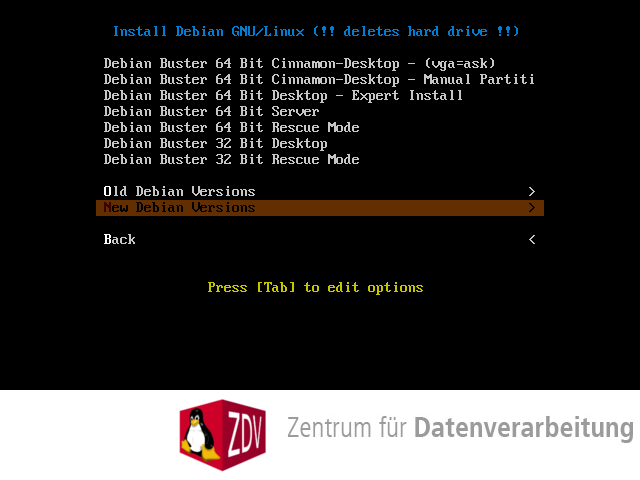
⚠ Achtung: Bei Installationen, die Ihnen nicht die Möglichkeit geben, die Festplatte zu formatieren, wird die gesamte Festplatte benutzt. Diese wird formatiert und alle lokal gespeicherten Daten werden gelöscht. Nicht betroffen sind Daten, die unter Ihrem JGU-Account gespeichert sind. Das sind die Daten, auf die Sie zugreifen können, wenn Sie sich mit Ihrem JGU-Account auf einem anderen Rechner einloggen.
- Desktop 64 Bit (empfohlen)
Diese Installation läuft weitgehend automatisch. Sie werden nach Ihrer E-Mail-Adresse gefragt und nach einem Passwort für den lokalen Administrator. - Desktop 64 Bit - (de)
Dabei handelt es sich um die gleiche Installation wie "Desktop 64 Bit", die Installation läuft jedoch in deutscher Sprache ab. - Desktop 64 Bit - (vga=aks)
💡 Tipp: Wenn Sie nach dem Auswählen der Installationsoption nur einen schwarzen Bildschirm sehen, wählen Sie bitte diese Option.
Es kann vorkommen, dass die Grafikkarte den Monitor nicht richtig erkennt und die Auflösung manuell eingestellt werden muss.
Dazu drücken Sie, wenn Sie danach gefragt werden, Enter. Es wird Ihnen ein Auswahlmenü mit verschieden Auflösungen angezeigt. Um die gewünschte Option auszuwählen, geben Sie die vor der Auflösung stehende Zeichenfolge ein (z.B. 31B für 1024x768x24) und drücken Sie Enter.
Ansonsten unterscheidet sich die Installation nicht von "Desktop 64 Bit". - Desktop 64 Bit - Manual Partitioning
Hier haben Sie die Möglichkeit, die Festplatte manuell zu partitionieren. Ansonsten läuft die Installation wie "Desktop 64 Bit" ab. - Desktop 64 Bit - Expert Install
Bei dieser Installation müssen alle Einstellungen per Hand vorgenommen werden.
Nachdem Sie sich für eine Installationsart entscheiden haben, werden Sie nach ihrer E-Mail-Adresse gefragt. Sie erhalten Benachrichtigungen bei systemrelevanten Änderungen.
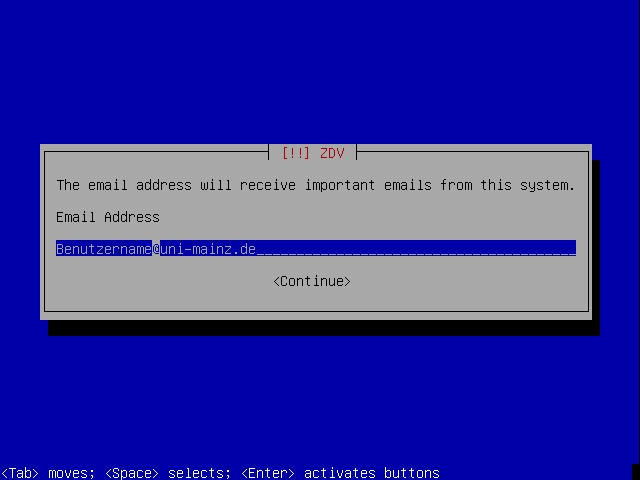
Als Nächstes werden Sie nach einem Passwort für einen lokalen Admin-Account gefragt. Geben Sie hier ein Passwort Ihrer Wahl an. Sie brauchen das Passwort, um Systemänderungen an dem Rechner vorzunehmen (z.B. die Installation von Software).
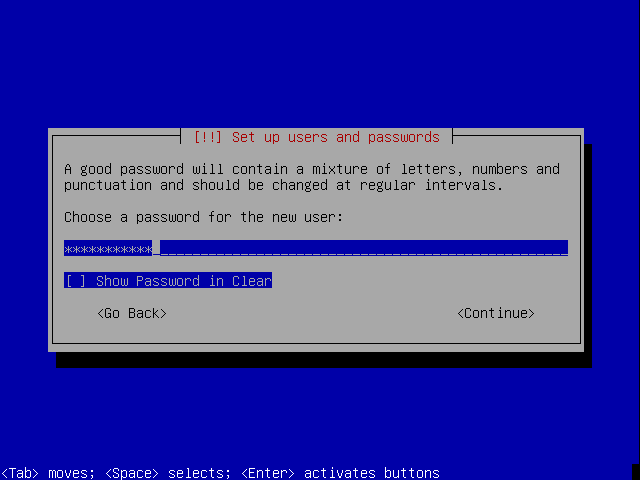
Sie müssen noch einmal bestätigen, dass die Festplatte formatiert werden soll. Navigieren Sie mithilfe der Pfeiltasten auf Yes und bestätigen Sie mit Enter.
⚠ Warnung: Mit dem Bestätigen werden alle lokalen Daten gelöscht.
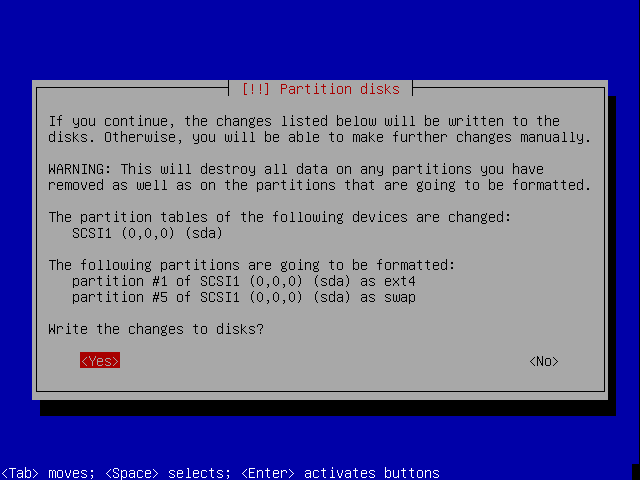
Die Installation dauert circa 30-60 Minuten.
Nach der Installation können Sie sich mit Ihrem JGU-Account anmelden, dazu klicken Sie auf not listed?(English) oder Nicht aufgeführt?(Deutsch). Geben Sie den Benutzernamen Ihres JGU-Accounts und Ihr Passwort ein.
