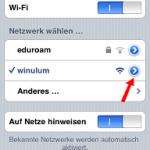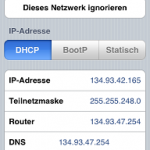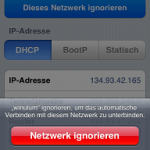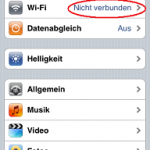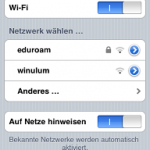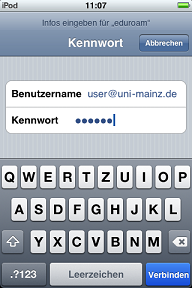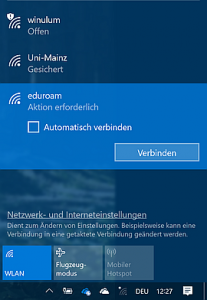Das Zentrum für Datenverarbeitung betreibt campusweit zwei Wireless LANs nach dem 802.11a/b/g/n Standard: Eines mit dem Netzwerknamen eduroam und eines mit dem Netzwerknamen (SSID) Uni-Mainz. Beide sind verschlüsselt und bieten erhöhte Sicherheit. Daneben gibt es noch das 'Winulum', das allerdings unverschlüsselt ist und zum Arbeiten und Surfen nicht empfohlen wird.
Nähere Informationen zu den genannten WLANs finden Sie hier:
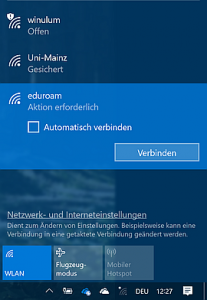
Voraussetzungen für die Benutzung:
- JGU-Account oder einen Account an einer Hochschule, die am eduroam-Verbund teilnimmt (für eduroam)
- Wireless-fähiges Notebook/Netbook/sonstiges Mobilgerät
Studierende und Mitarbeiter der Universität Mainz verbinden sich im Normalfall mit dem Netz eduroam.
Beachten Sie bitte Folgendes:
- Sollten Sie Windows (10 oder eine ältere Version) nutzen, empfehlen wir die Verwendung der im Betriebssystem integrierten Firewall. Von der Installation einer zusätzlichen Firewall-Software raten wir ab.
- Dass keine öffentlichen DNS Server wie z.B. 8.8.8.8 und 8.8.4.4 in den Netzwerkeigenschaften fest eingetragen sind. Die DNS Server Zuweisung muss auf "Automatisch (DHCP)" konfiguriert sein.
Das Wireless-Netz mit dem Namen eduroam kann auch von Gästen aus anderen Universitäten, deren Heimathochschule am eduroam-Verbund teilnimmt, genutzt werden.
Wie die Verbindung eingerichtet wird, haben wir für diverse Betriebssysteme beschrieben: Hinweise links in der Navigationsleiste unter dem Punkt eduroam.
Probleme mit der Netzwerk-Verbindung?
Bei Problemen mit dem Zugang zum Wireless-Netz finden Sie Hilfe in der W-LAN-Sprechstunde der ZDV-Hotline.
Eine Anleitung zum Lösen des WLAN-Fehlers "Keine Verbindung mit diesem Netzwerk möglich" in Windows finden Sie hier.
Bandbreite
Zur Zeit sind zwei verschiedene Typen von Access Points im Einsatz:
Typ Bandbreite nominell Bandbreite real
802.11a/b/g 54 Mbit/s 20 Mbit/s
802.11n 300 Mbit/s 120 Mbit/s
Nominell steht bei 802.11g eine Bruttobandbreite von 54 Mbit/s zur Verfügung. Übertragungsraten von etwa 20 MBit/s sind realisierbar. Sie sind jedoch abhängig von der Entfernung der Station zum AccessPoint und der Anzahl der zeitgleich betriebenen Stationen.
Access Points
In den öffentlich zugänglichen Gebäuden (Bibliotheken, Flure, Seminarräume, Hörsäle usw.), sowie auch im Freien auf dem Universitätscampus und in Germersheim existieren knapp 500 Access Points für den Wireless LAN-Zugang zum Campusnetz.
Anzahl gleichzeitig betreibbarer Stationen
Ein Access Point kann theoretisch beliebig viele Stationen bedienen. Da sich die Stationen die Bandbreite teilen (shared medium), sinkt die Übertragungsgeschwindigkeit von theoretischen 54 MBit/s bei einer Station entsprechend ab.
Kosten des Internetzugangs
Für die Nutzung berechnet das ZDV den Wireless-LAN-Benutzern keinerlei Kosten.
Netzzugang
Der Zugang in das Netz erfolgt via dynamischem DHCP über einen eigenen Webserver. Die Rechner müssen dafür passend konfiguriert sein.
Elektrosmog
Sehr geringe Leistung, zehnmal geringer als ein Handy, ca. 100 MilliWatt (Handy = 1 Watt)