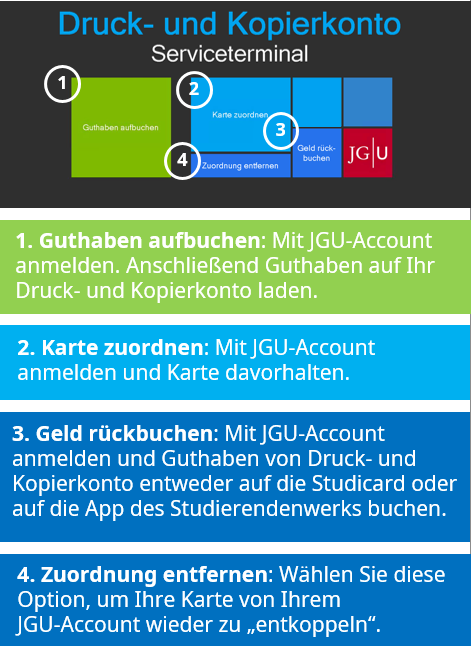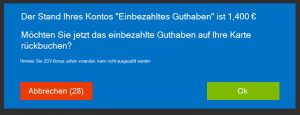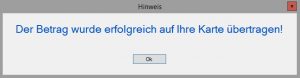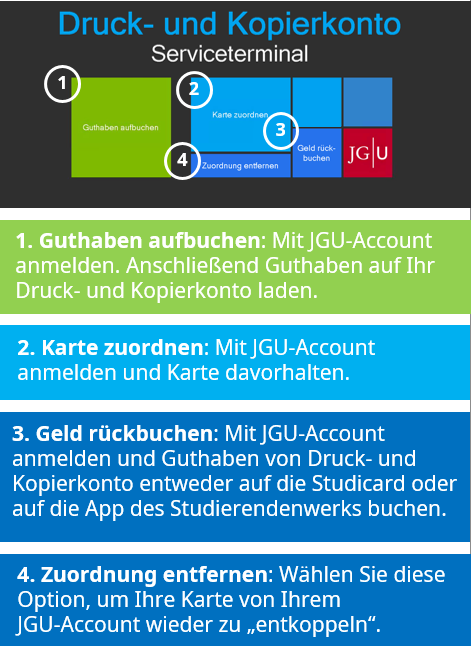
Eine Karte oder Intrakey-Schlüssel zuordnen
Diese Option wird nur noch sehr wenig genutzt. Das betriftt Karten, die bereits im Umlauf sind oder die Intrakey-Schlüssel von Mitarbeitenden. Studierende, die neu an die JGU kommen, erhalten keine Karten mehr.
Falls Sie für Ihren JGU-Account eine andere Karte zuordnen möchten (z.B., weil die ursprünglich zugeordnete verloren gegangen ist), gehen Sie einfach ganz genauso vor wie bei der ersten Zuordnung
- Wählen Sie am Serviceterminal Karte zuordnen und halten Sie nach der Aufforderung die Karte (Intrakey-Schlüssel) an das Lesegerät.
- Melden Sie sich mit Ihrem JGU-Account an.
- Sie werden gefragt, ob Sie eine neue Karte zuordnen möchten.
- Tippen Sie auf Ja und die neue Karte wird für Ihren JGU-Account registriert.
Hinweise
- Man kann immer nur eine Karte zuordnen.
- Wenn die Karte bereits für ein anderes Konto zugeordnet wurde, erhalten Sie eine entsprechende Meldung.
Zuordnung entfernen
Wenn Sie die Registrierung Ihrer Karte löschen möchten, ohne eine andere neu zu registrieren (z.B., weil Sie Ihr Studium beendet haben), wählen Sie am Serviceterminal die Schaltfläche Zuordnung entfernen.
Halten Sie auf Aufforderung die Karte an das Lesegerät und melden Sie sich an. Die Registrierung wird dann gelöscht.
Druckguthaben aufbuchen
Für jedes Semester schenkt Ihnen die JGU ein Druck- und Kopierguthaben von 1,50 €. Wenn Sie darüber hinaus drucken, kopieren oder scannen möchten, müssen Sie Ihr Druck- und Kopierguthaben aufladen.
Mit der Druck- und Kopierkarte
Voraussetzung: Sie benötigen die Bezahl-App des Studierendenwerkes
Buchen Sie zunächst Guthaben von der Bezahl-App des Studierendenwerkes auf das Druck- und Kopierkonto der JGU. Wir erklären Ihnen wie es geht:
- Stellen Sie sicher, dass Sie bereits ein Guthaben auf Ihrer Bezahl-App haben.
- Tippen Sie an einem der Serviceterminals auf Druckguthaben aufbuchen.
- Halten Sie die Druck- und Kopierkarte an das Karten-Lesegerät.
- Geben Sie Benutzername und Passwort Ihre JGU-Accounts ein.
- Eine Übersicht zeigt Ihnen Folgendes an:
App-Guthaben/Kartenwert: 0,00 €*
Gewünschte Einzahlung:
Druck- und Kopierguthaben:
ZDV-Bonus:
Gesamt:

*zunächst erscheint 0,00 €. Erst nach dem QR-Code-Scan wird der aktuelle Betrag angezeigt.
- Scannen Sie dann mit der Bezahl-App den QR-Code, der auf dem Lesegerät angezeigt wird. In der Übersicht erscheint Ihr App-Guthaben.
Ausführlich erklärt:
Bezahl-App: Einfach smart zahlen
Mit der Studicard
- Stellen Sie sicher, dass Sie bereits ein Guthaben auf ihrem Druck- und Kopierkonto haben.
- Tippen Sie an einem der Serviceterminals auf Druckguthaben aufbuchen.
- Halten Sie die Studicard an das Karten-Lesegerät.
- Geben Sie Benutzername und Passwort Ihre JGU-Accounts ein.
- Eine Übersicht zeigt Ihnen Folgendes an:
App-Guthaben/Kartenwert: 0,00 €*
Gewünschte Einzahlung:
Druck- und Kopierguthaben:
ZDV-Bonus:
Gesamt:

- Für die gewünschte Einzahlung nutzen Sie die blauen Kacheln mit den entsprechenden Geldbeträgen.
- Im Anschluss tippen Sie auf Buchen. Der neue Gesamtkontostand wird angezeigt und der Betrag wird auf Ihr Druckkonto übertragen.
- Sollte Ihre Studicard nicht ausreichend Deckung aufweisen, erhalten Sie einen entsprechenden Hinweis.
- Melden Sie sich ab und vergessen Sie bitte nicht, Ihre Karte(n) mitzunehmen!
Geld rückbuchen
Müssen Sie Ihr selbst eingezahltes Guthaben von Ihrem Druckkonto auf die Studicard zurückbuchen (beispielsweise weil Sie Ihr Studium beendet haben), können Sie das über die Kachel Geld rückbuchen erledigen.
Halten Sie nach Aufforderung Ihre Karte ans Kartenlesegerät; geben Sie dann Ihre PIN ein. Nach Aufforderung loggen Sie sich mit Ihrem JGU-Account ein und legen Sie Ihre Studicard auf das graue Guthaben-Lesegerät.
Danach wird der Kontostand für das von Ihnen selbst einbezahlte Guthaben angezeigt.
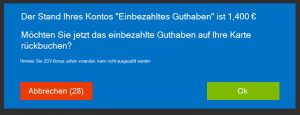
Wenn Sie hier Ok wählen, wird der komplette Betrag Ihres selbst eingezahlten Guthabens auf die Karte zurückgebucht.
Hinweis: Es ist nicht möglich, Teilbeträge zurückzubuchen. Es ist auch nicht möglich, den ZDV-Bonus auf die Karte zu buchen.
Nach erfolgreicher Rückbuchung erhalten Sie eine Meldung:
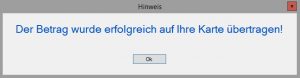
Vergessen Sie nicht, Ihre Karte(n) wieder mitzunehmen!
![]()