Bei der Verbindung mit einem Remotedesktop werden Betriebssystem und Software auf einem Rechner des ZDV ausgeführt. Die graphische Oberfläche wird jedoch in einem Fenster auf einem anderen Computer angezeigt. So haben Sie die Möglichkeit, von außerhalb der Universität auf Software und Dokumente auf einem Uni-Rechner zuzugreifen.
Verbindung mit Browser herstellen
Installieren Sie zunächst das Programm Remmina über die Paketverwaltung Ihrer Distribution.
Rufen Sie die folgende Adresse auf:
https://remotedesktop.jgu.net/
Im Browserfenster wird nun nach den Anmeldedaten gefragt.
Nach der Anmeldung werden Ihnen genau die Remotedesktopserver angezeigt, für die Sie (der angemeldete Nutzer) berechtigt sind. Standardmäßig sind das
- für Mitarbeitende: RDS MITARBEITENDE
- für Studierende: RDS STUDIERENDE
- für Gäste: RDS GÄSTE
- für Angehörige der Unimedizin: RDS UM
Für Mitarbeitende können zusätzlich noch weitere, spezialisierte RDS angezeigt werden, wenn die entsprechenden Rechte vorliegen.
Per Klick wird der gewünschte RDS ausgewählt und die Verbindung hergestellt.
Abmelden
Wenn die Verbindung unerwartet getrennt wird, kann es beim nächsten Verbindungsaufbau zu Problemen kommen. Melden Sie sich daher über das Betriebssystem ab.
Klicken Sie dazu unten rechts auf Start und anschließend auf das Profil-Symbol und dann auf Abmelden:

Software
Sie können unterschiedliche Software nutzen, um sich mit einem Remotedesktop zu verbinden.
- Remmina (empfohlen) bietet mehr Einstellungsmöglichkeiten, muss aber zuerst installiert werden.
- Vinagre ist auf den Linuxinstallationen des ZDV bereits installiert.
Remmina
Verbindung Einrichten
Klicken Sie zuerst auf +.
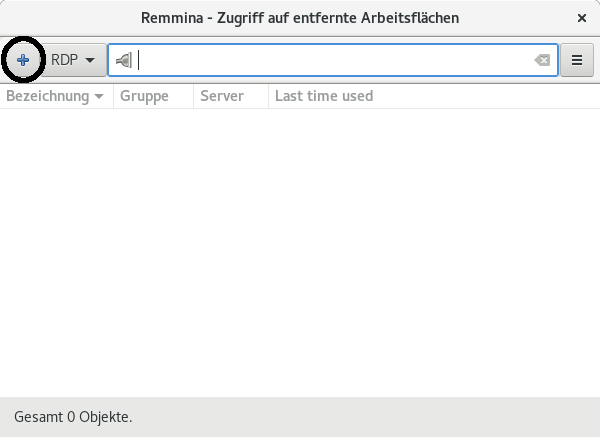
Es öffnet sich ein neues Fenster:
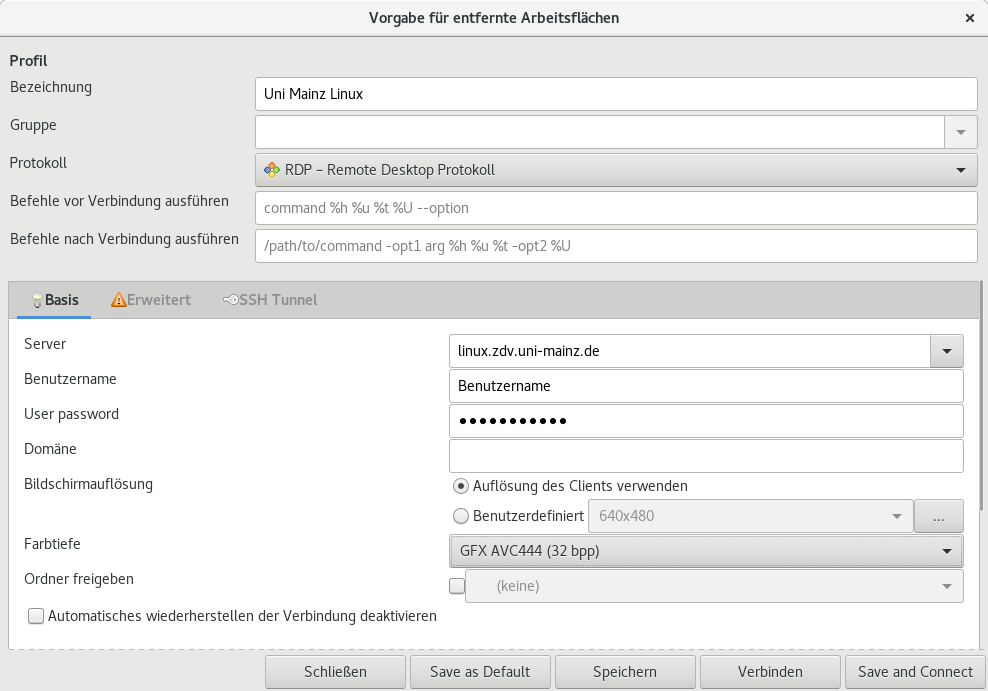
Geben Sie die folgende Werte ein:
Bezeichnung: Wählen Sie einen Namen
Protokoll: RDP (auswählen)
Server: linux.zdv.uni-mainz.de
Benutzername: Ihr Benutzername
Farbtiefe: Nach Bedarf. (Je höher Sie den Wert setzen, desto besser werden die Farben angezeigt. Es werden jedoch mehr Daten übertragen.)
Klicken Sie auf den Reiter Erweitert.
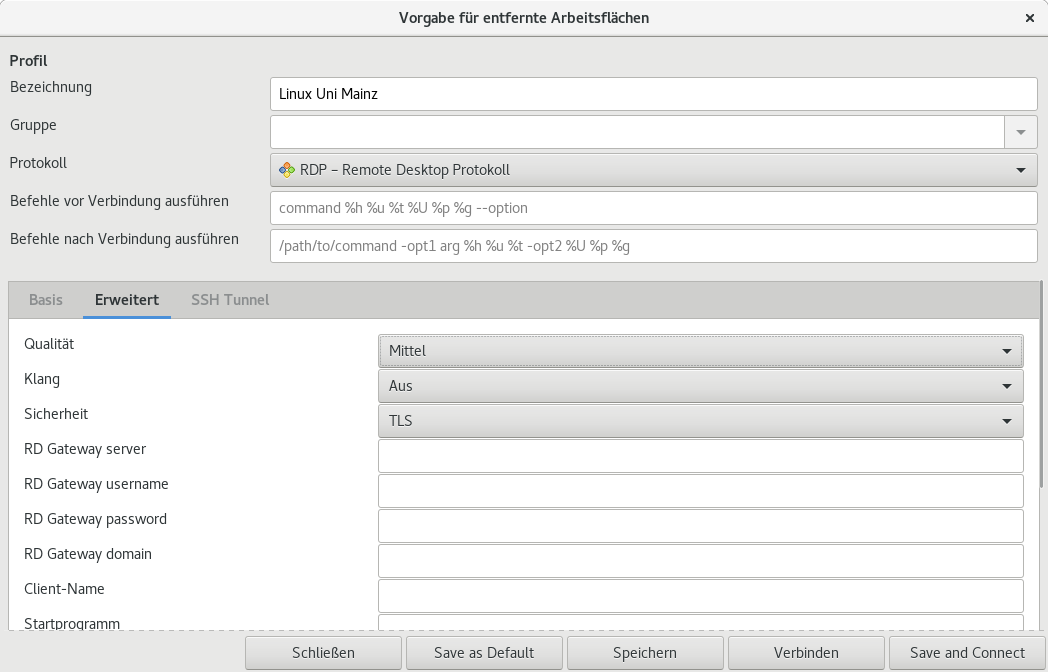
Wählen Sie bei der Option Sicherheit: TLS aus.
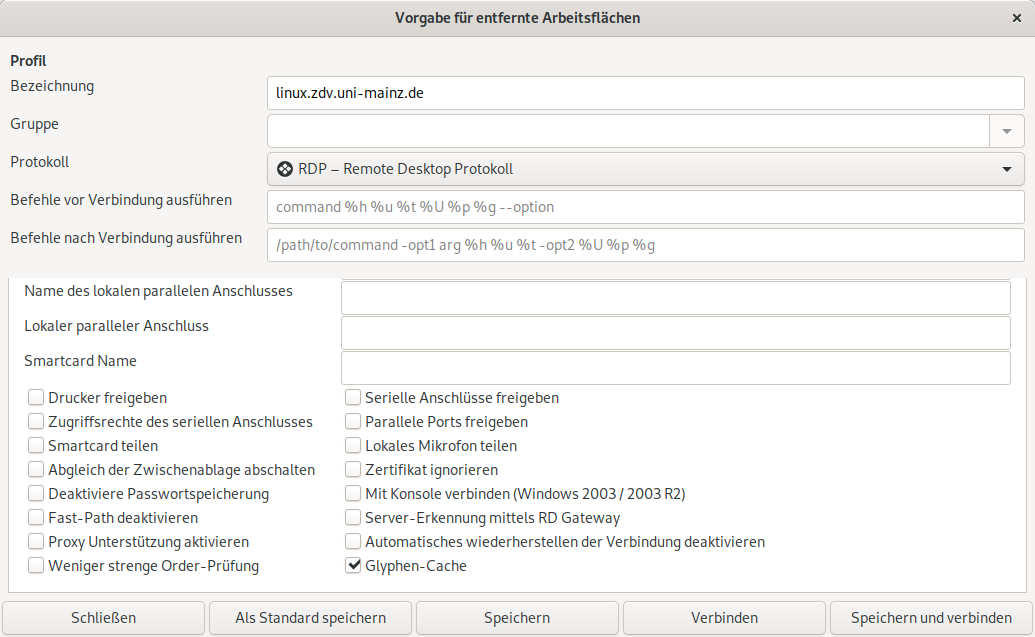
Scrollen Sie nun ganz nach unten und setzen Sie noch das Häkchen bei Glyphen-Cache.
Klicken Sie anschließend auf Speichern.
Tastatur einstellen
Standardmäßig ist die Tastatur nach dem Verbinden auf Englisch eingestellt. Um die Tastatur zu ändern klicken Sie auf die drei Punkte oben rechts im Fenster.
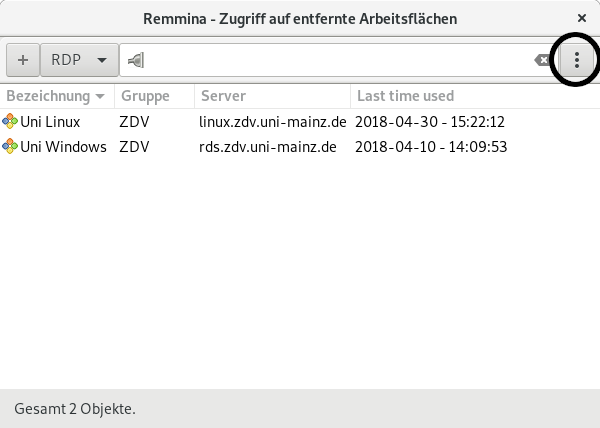
Klicken sie in der Liste auf Einstellungen.
Es öffnet sich ein neues Fenster, klicken Sie in der oberen Leiste auf den Reiter RDP.
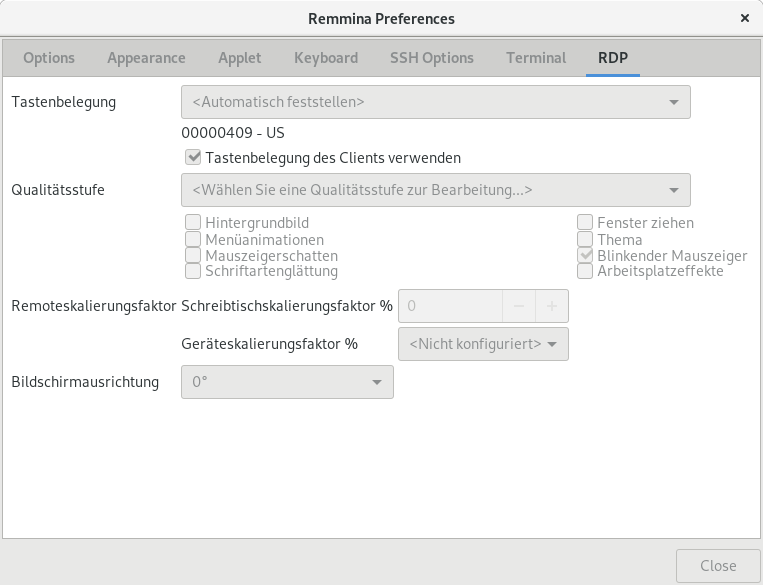
Setzen Sie den Haken bei Tastenbelegung des Clients verwenden.
Damit wird das Tastaturlayout verwendet das bei ihrem lokalen PC eingestellt ist.
Verbinden
Mit einem Doppelklick auf den vorhandenen Eintrag wird die Verbindung hergestellt.
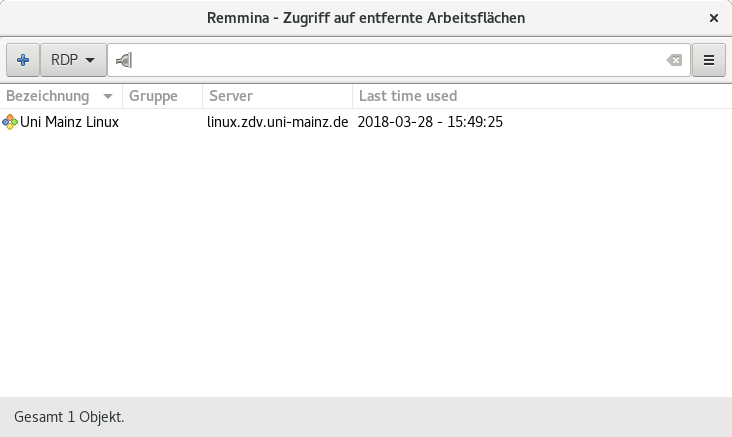
Geben Sie im Anmeldebildschirm ihr Passwort ein.
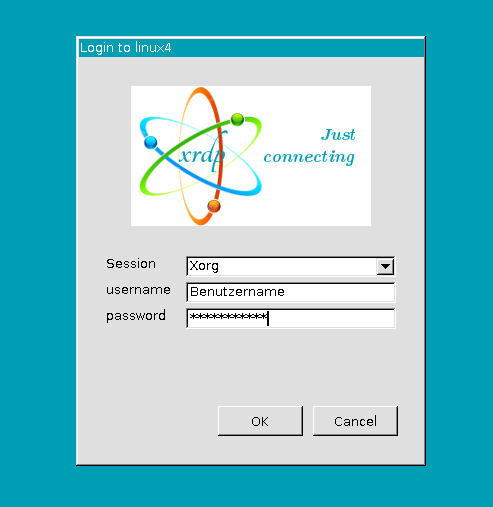
Abmelden
Wenn die Verbindung unerwartet getrennt wird, kann es beim nächsten Verbindungsaufbau zu Problemen kommen. Melden Sie sich daher über das Betriebssystem ab.
Klicken Sie dazu oben rechts auf Applications und anschließend auf Log Out.

Anschließend klicken Sie in dem neuen Fenster auf Log Out.

Vinagre
Nach dem Aufrufen des Programms klicken Sie links oben auf Verbinden.
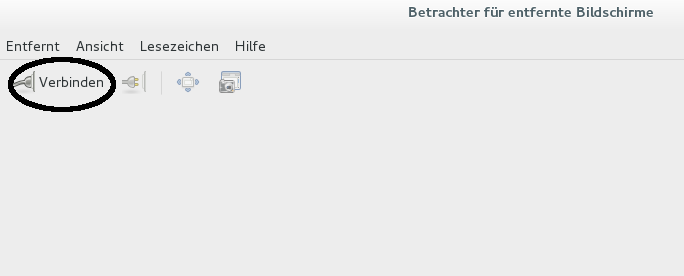
Es öffnet sich ein Fenster:
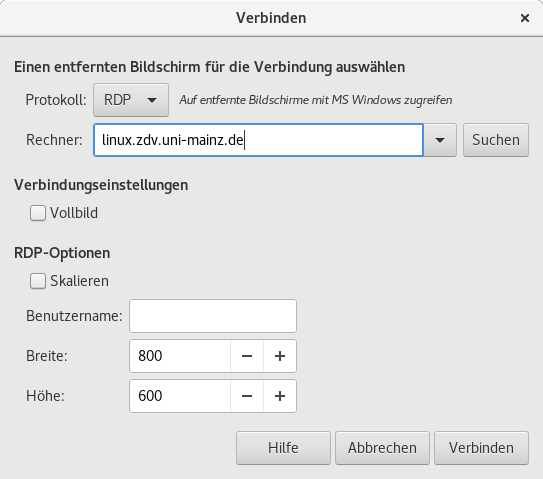
Tragen Sie folgende Werte ein:
Protokoll: RDP (auswählen)
Rechner: linux.zdv.uni-mainz.de
Benutzername: Kann leer bleiben
Optional kann man über Breite und Höhe die Größe des Fensters ändern.
Klicken Sie anschließend auf Verbinden
Nachdem die Verbindung aufgebaut worden ist, erscheint das Login-Fenster:
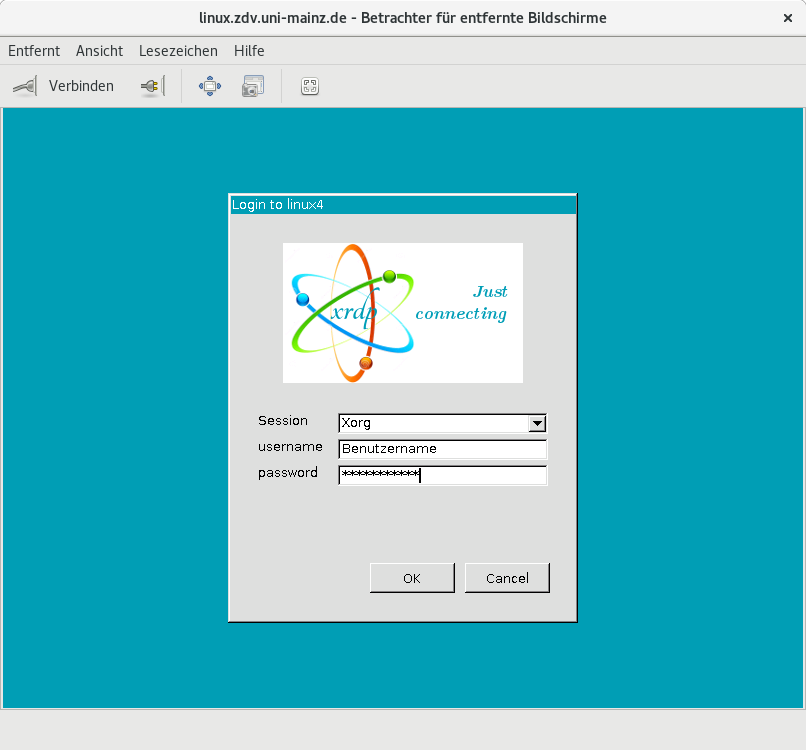
Geben sie hier Folgendes ein.:
username: Benutzername
password: Ihr Passwort
⚠ Achtung: Das Tastaturlayout ist auf Englisch eingestellt.
Klicken Sie anschließend auf OK
Abmelden
Wenn die Verbindung unerwartet getrennt wird, kann es beim nächsten Verbindungsaufbau zu Problemen kommen. Melden Sie sich daher über das Betriebssystem ab.
Klicken Sie dazu oben rechts auf Applications und anschließend auf Log Out.

Anschließend klicken Sie in dem neuen Fenster auf Log Out.

