Das Problem
-
-
- Ich muss mit einem Programm arbeiten, das im ZDV installiert ist - allerdings sitze ich am Rechner zuhause und habe das Programm nicht.
- Ich möchte ein Programm verwenden, das auf meinem Arbeitsplatzrechner installiert ist - aber ich bin gerade auf einer Tagung im Ausland.
- Ich bin zuhause, muss aber dringend eine Datei weiterbearbeiten, die auf einem Gruppenlaufwerk liegt.
- Ich benötige Zugriff auf bestimmte Recherchedienste der Universitätsbibliothek, sowie Volltextausgaben elektronischer Zeitschriften, die Angehörigen der Universität und Nutzern auf dem Campus vorbehalten sind.
-
Die Lösung: Remotedesktop - Arbeiten am entfernten Arbeitsplatz
Um beim Arbeiten von außerhalb Ressourcen der Uni Mainz nutzen zu können, bietet das ZDV die Remotedesktopserver (früher Terminalserver) an. Kurz gesagt: Man sitzt vor dem eigenen Rechner zuhause (oder irgendwo sonst) und verbindet sich über eine "Remotedesktopverbindung" mit dem Server im ZDV. Dabei wird dann im Wesentlichen die Arbeitsumgebung eines Poolrechners innerhalb eines Fensters auf dem lokalen Rechner (vor dem man sitzt) dargestellt - inklusive aller dort zur Verfügung stehenden Software und Zugriff auf die eigenen Dateien. Mitarbeitern steht annähernd die Arbeitsumgebung ihres Arbeitsplatzrechners zur Verfügung.
Wichtige Regeln zum Arbeiten auf den Remotedesktopservern
- Fairness ist oberstes Gebot. Per Remotedesktopverbindung arbeiten viele Benutzer zeitgleich auf demselben Rechner. Gehen Sie bitte sparsam mit den gemeinsam genutzten Ressourcen um.
- Es ist nicht erlaubt, andere als die von uns bereitgestellten Programme auf den Remotedesktopservern auszuführen. Bei Nichtbeachtung erfolgt der Ausschluss von der Nutzung der Remotedesktopserver. Es gilt die Benutzungsordnung des ZDV.
- Speichern Sie eigene Daten ausschließlich im Heimatverzeichnis. Der Desktop gehört nicht zum Heimatverzeichnis. Dateien, die auf dem Desktop liegen, werden nicht gesichert!
Mehr erfahren
Heimatverzeichnis - ihr persönlicher Speicherplatz
Benutzungsordnung des ZDV.
Wie Sie eine Remote-Desktopverbindung herstellen können
HTML-5-fähig sind unter anderen neuere Versionen von Chrome, Edge, Firefox, Safari, …
Öffnen Sie mit einem HTML-5-fähigen Browser die Seite
https://remotedesktop.jgu.net/RDWEB/webclient/
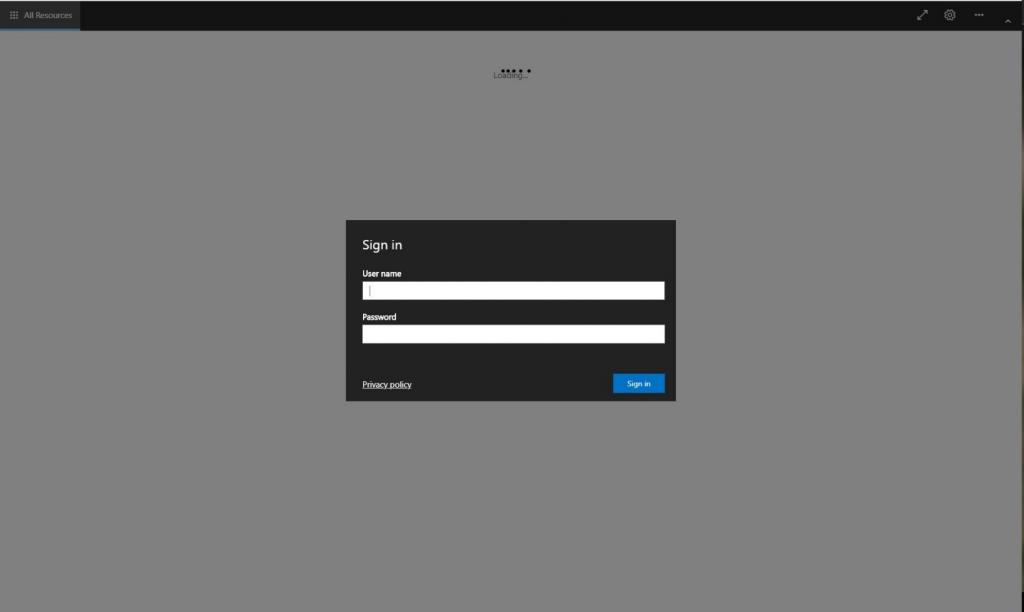
Melden Sie sich mit Ihrem JGU-Account an: uni-mainz.de\benutzername
Nach der Anmeldung werden Ihnen genau die Remotedesktopserver angezeigt, für die Sie (der angemeldete Nutzer) berechtigt sind. Standardmäßig sind das
-
-
- für Mitarbeitende: RDS MITARBEITENDE
- für Studierende: RDS STUDIERENDE
- für Gäste: RDS GÄSTE
- für Angehörige der Unimedizin: RDS UM
-
Für Mitarbeitende können zusätzlich noch weitere, spezialisierte RDS angezeigt werden, wenn die entsprechenden Rechte vorliegen.
Per Klick wird der gewünschte RDS ausgewählt. Die folgende Abfrage erscheint:
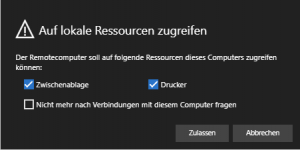
Wenn Sie hier die entsprechenden Häkchen setzen, können Sie während der folgenden Sitzung
-
-
- per Zwischenablage (copy/paste) z.B. Text zwischen ihrem lokalen Rechner (an dem Sie gerade arbeiten) und dem Remotedesktop austauschen und
- PDF-Dateien, die Sie auf dem Remotedesktop öffnen, an Ihrem lokalen Drucker ausdrucken (das gilt ausschließlich für PDF!)
-
"Nicht mehr nach Verbindungen mit diesem Computer fragen" legt die getroffene Entscheidung dauerhaft (für alle folgenden Sitzungen) fest.
Mit einem Klick auf "Zulassen" wird die Verbindung hergestellt - nach einer kurzen Wartezeit sehen Sie die Oberfläche des Remote-PCs in Ihrem Browserfenster.
Hinweis: Das Minimieren des Browserfensters TRENNT die Sitzung!
Sie finden die zugehörige App in der Systemsteuerung:
Windows-Startmenü > Systemsteuerung (tippen Sie "Systemsteuerung" ins Suchfeld) > Alle Systemsteuerungselemente ("Anzeige:" von Kategorie auf "Große oder Kleine Symbole" wechseln) > RemoteApp- und Desktopverbindungen > Auf RemoteApps und Desktops zugreifen.
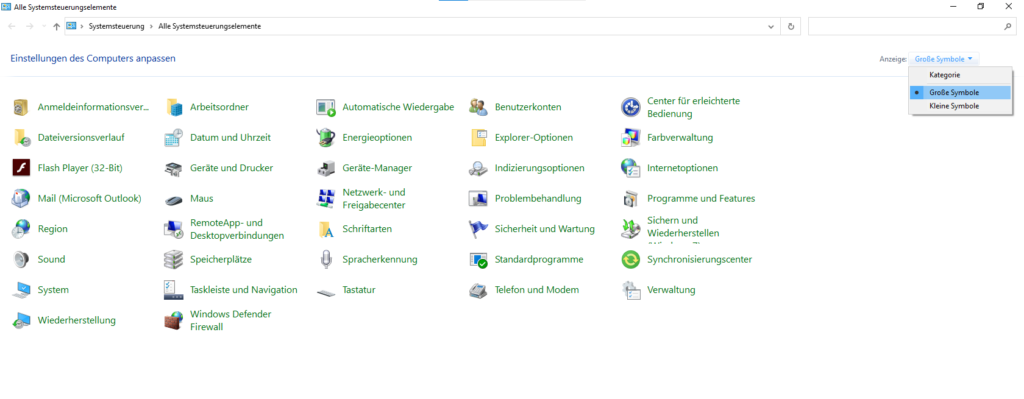
Hinweis: Beim erstmaligen Herstellen der Verbindung wird eine .rdp-Datei erstellt. Diese wird später im Startmenü angezeigt. Beim erneuten Herstellen der Verbindung kann man die Remoteverbindung dann einfach mit einem Klick auf diesen Startmenüeintrag wieder aufrufen.
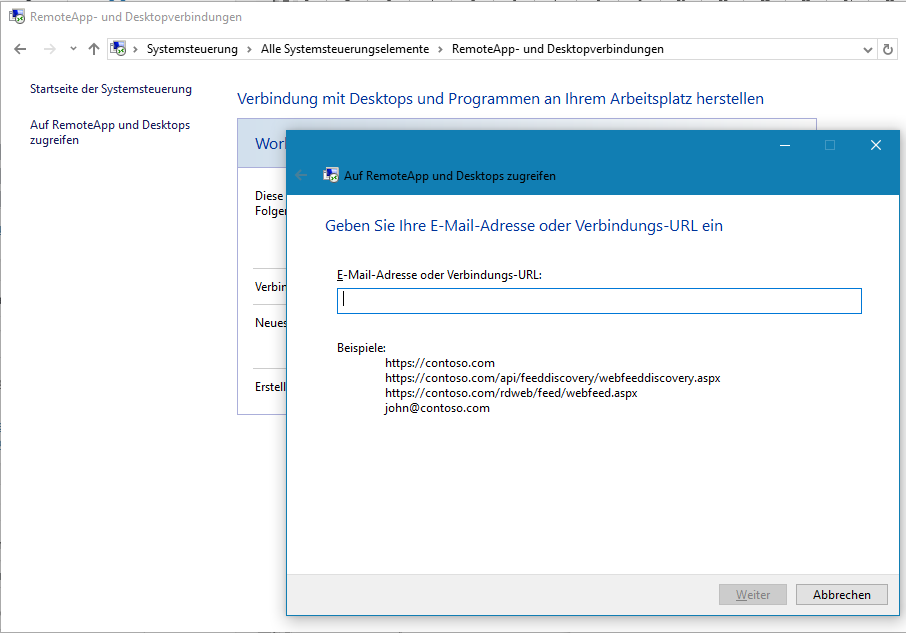
Zum Herstellen der Verbindung tragen Sie Ihren Benutzernamen, gefolgt von @uni-mainz.de ein.
Ein Hinweis (Die Verbindung kann jetzt eingerichtet werden) wird angezeigt:
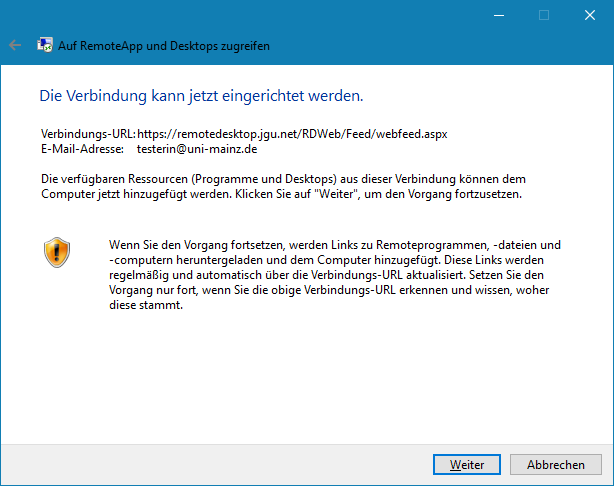
Nach dem Klick auf Weiter werden die Logindaten abgefragt (das dabei angezeigte Fenster sieht aus, als hätte man bereits eine falsche Kombination von Benutzername und Passwort eingegeben - das ist an dieser Stelle normal!). Geben Sie die entsprechenden Daten zu Ihrem JGU-Account ein, dem Benutzernamen ist hier uni-mainz\ voranzustellen.
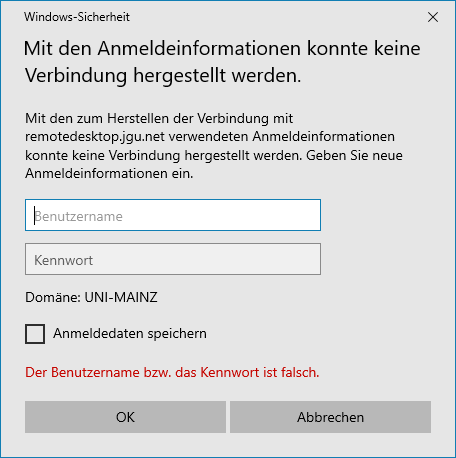
Das Herstellen der Verbindung kann beim ersten Mal mehrere Minuten dauern.
Eine auf diese Weise hergestellte Remoteverbindung kann man über das Windows-Startmenü wieder aufrufen:
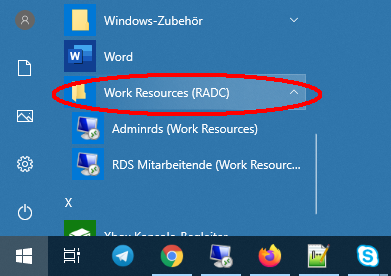
Hinweis: Beim erstmaligen Herstellen der Verbindung wird eine .rdp-Datei erstellt. Später kann man die Remoteverbindung mit einem Klick auf diese Datei wieder aufrufen.
Rufen Sie die folgende Adresse auf:
https://remotedesktop.jgu.net/RDWEB/PAGES
Im Browserfenster wird nun nach den Anmeldedaten gefragt:
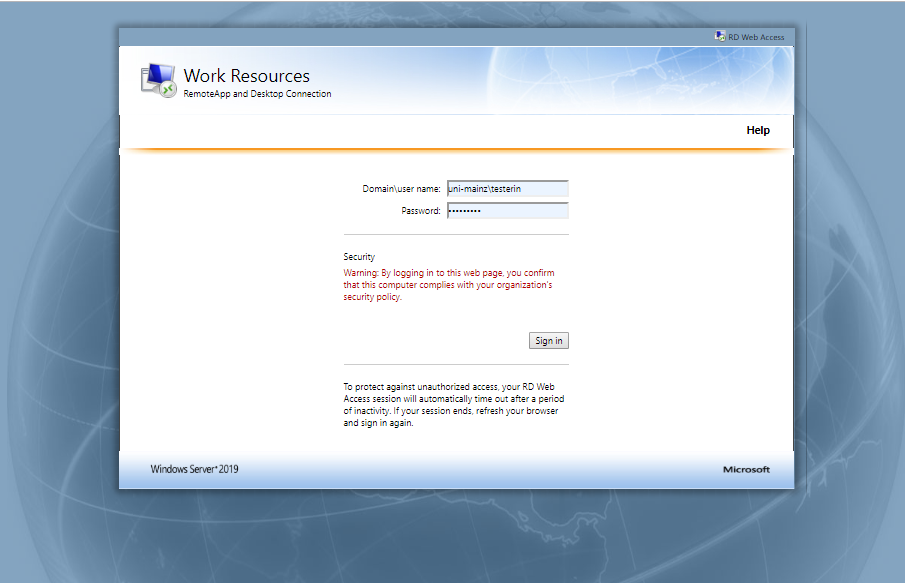
Nach der Anmeldung werden Ihnen genau die Remotedesktopserver angezeigt, für die Sie (der angemeldete Nutzer) berechtigt sind. Standardmäßig sind das
-
-
- für Mitarbeitende: RDS MITARBEITENDE
- für Studierende: RDS STUDIERENDE
- für Gäste: RDS GÄSTE
- für Angehörige der Unimedizin: RDS UM
-
Für Mitarbeitende können zusätzlich noch weitere, spezialisierte RDS angezeigt werden, wenn die entsprechenden Rechte vorliegen.
Per Klick wird der gewünschte RDS ausgewählt, dann laden Sie .rdp-Datei herunter und öffnen diese.
Bestätigen Sie die Sicherheitsabfrage:
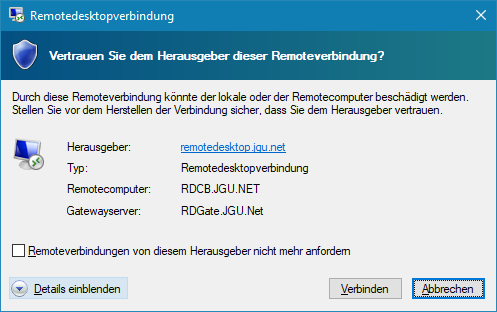
Geben Sie im nächsten Fenster Ihren Benutzernamen in der Form
uni-mainz.de\benutzername ein.
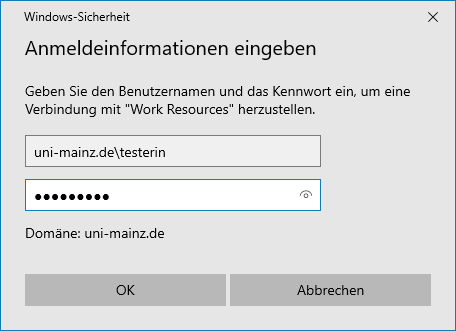
Das Herstellen der Verbindung kann beim ersten Mal mehrere Minuten dauern.
Verbindung zu einem Linux-Server herstellen
Um sich zu Linux zu verbinden, öffnen Sie die Remotedesktopverbindung und geben Sie die Adresse
linux.zdv.uni-mainz.de
ein.
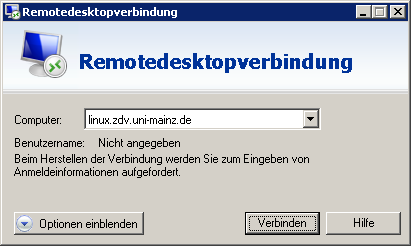
Es erscheint eine Warnmeldung. Setzen Sie den Haken und klicken auf Ja.
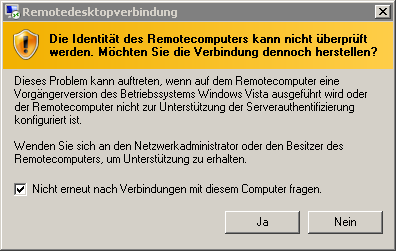
Anschließend geben Sie im neuen Fenster ihren Benutzernamen und Passwort ein. Klicken Sie auf OK.
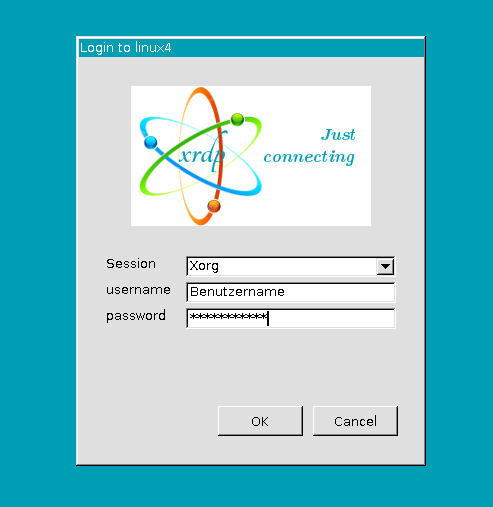
Abmelden
Wenn die Verbindung unerwartet getrennt wird, kann es beim nächsten Verbindungsaufbau zu Problemen kommen. Melden Sie sich daher über das Betriebssystem ab.
Klicken Sie dazu oben rechts auf Applications und anschließend auf Log Out.

Anschließend klicken Sie in dem neuen Fenster auf Log Out.

Software
Sie können unterschiedliche Software nutzen, um sich mit einem Remotedesktop zu verbinden.
- Remmina (empfohlen) bietet mehr Einstellungsmöglichkeiten, muss aber zuerst installiert werden.
- Vinagre ist auf den Linuxinstallationen des ZDV bereits installiert.
Remmina
Verbindung Einrichten
Klicken Sie zuerst auf +.
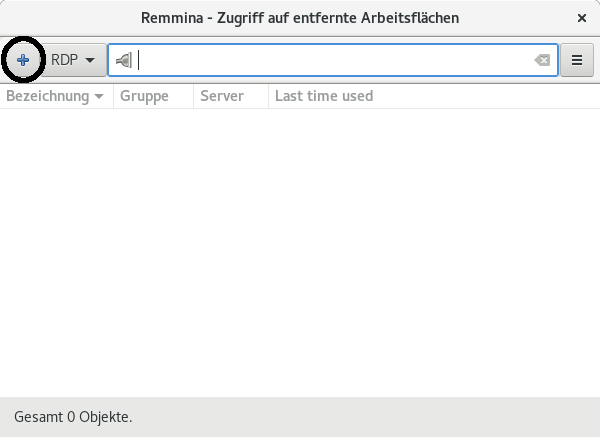
Es öffnet sich ein neues Fenster:
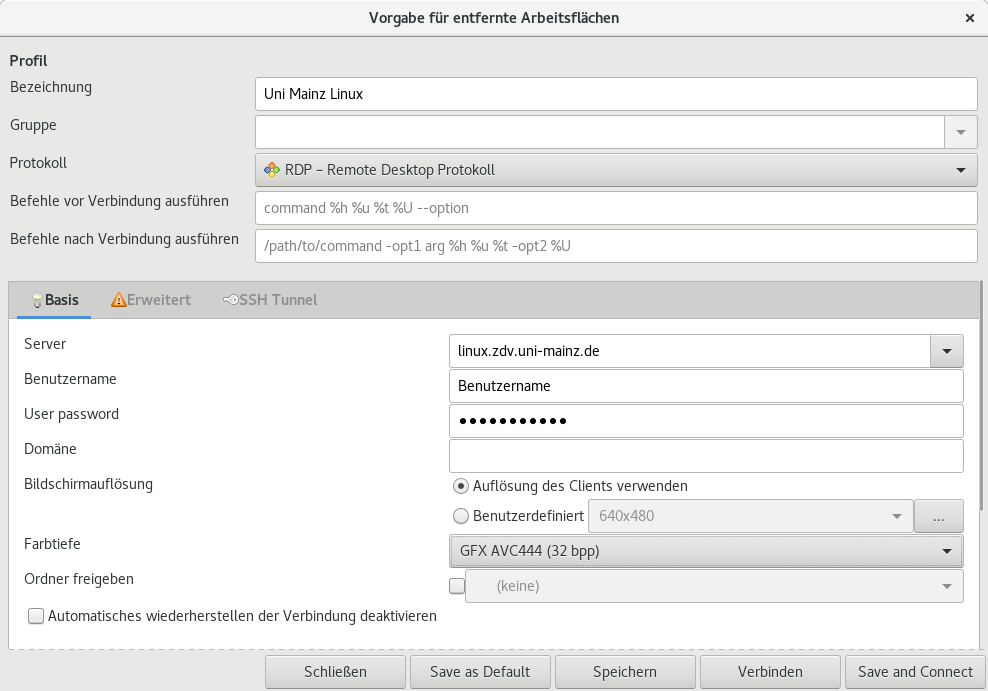
Geben Sie die folgende Werte ein:
Bezeichnung: Wählen Sie einen Namen
Protokoll: RDP (auswählen)
Server: linux.zdv.uni-mainz.de
Benutzername: Ihr Benutzername
Farbtiefe: Nach Bedarf. (Je höher Sie den Wert setzen, desto besser werden die Farben angezeigt. Es werden jedoch mehr Daten übertragen.)
Klicken Sie auf den Reiter Erweitert.
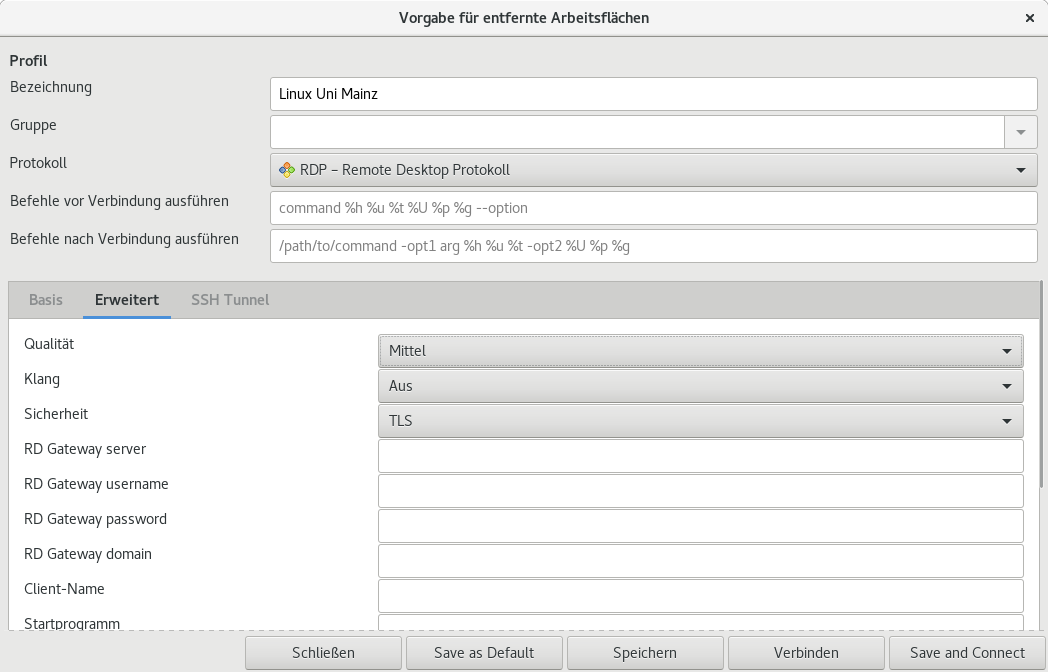
Wählen Sie bei der Option Sicherheit: TLS aus.
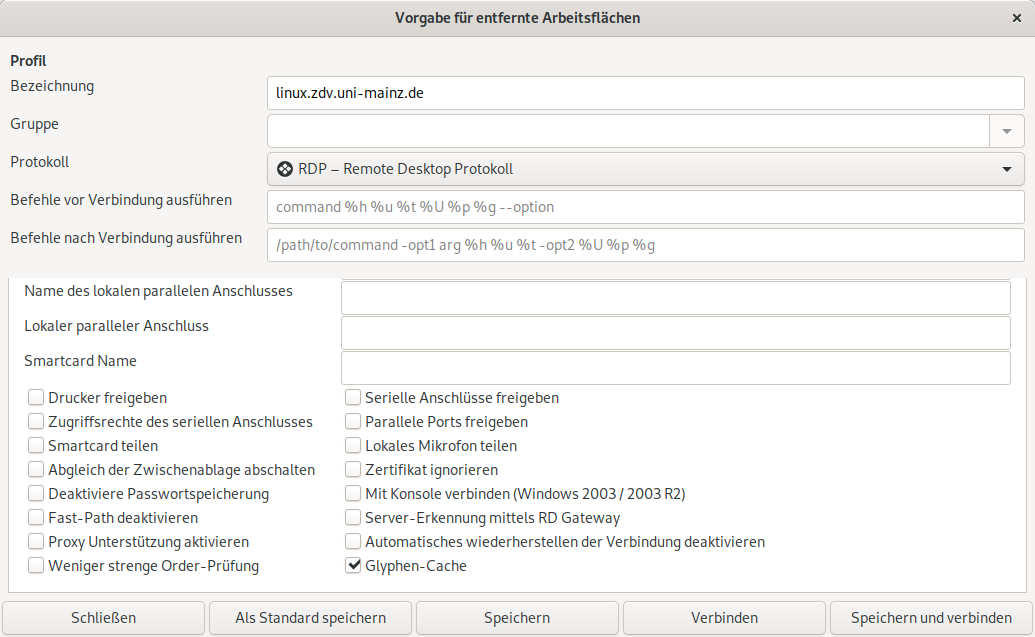
Scrollen Sie nun ganz nach unten und setzen Sie noch das Häkchen bei Glyphen-Cache.
Klicken Sie anschließend auf Speichern.
Tastatur einstellen
Standardmäßig ist die Tastatur nach dem Verbinden auf Englisch eingestellt. Um die Tastatur zu ändern klicken Sie auf die drei Punkte oben rechts im Fenster.
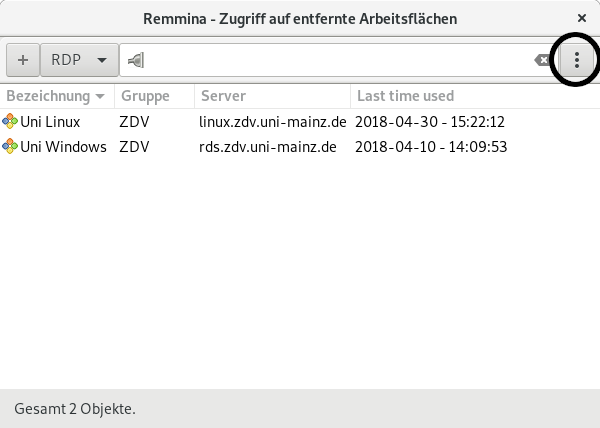
Klicken sie in der Liste auf Einstellungen.
Es öffnet sich ein neues Fenster, klicken Sie in der oberen Leiste auf den Reiter RDP.
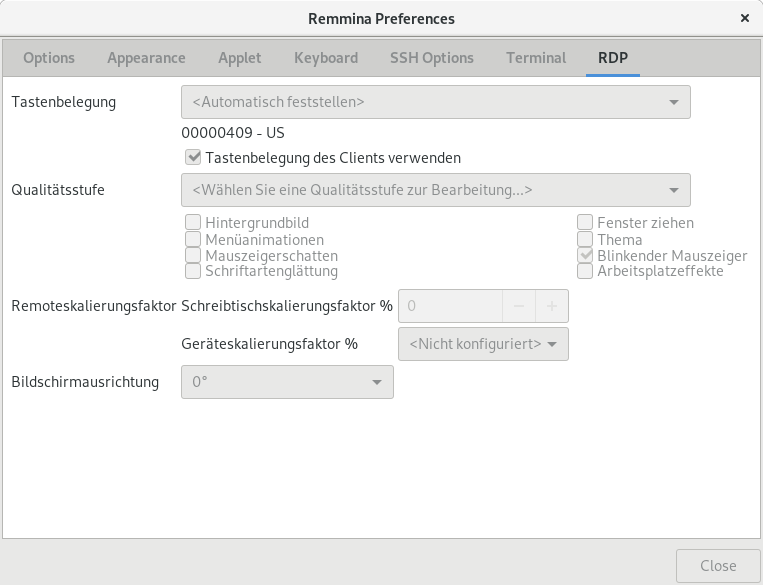
Setzen Sie den Haken bei Tastenbelegung des Clients verwenden.
Damit wird das Tastaturlayout verwendet das bei ihrem lokalen PC eingestellt ist.
Verbinden
Mit einem Doppelklick auf den vorhandenen Eintrag wird die Verbindung hergestellt.
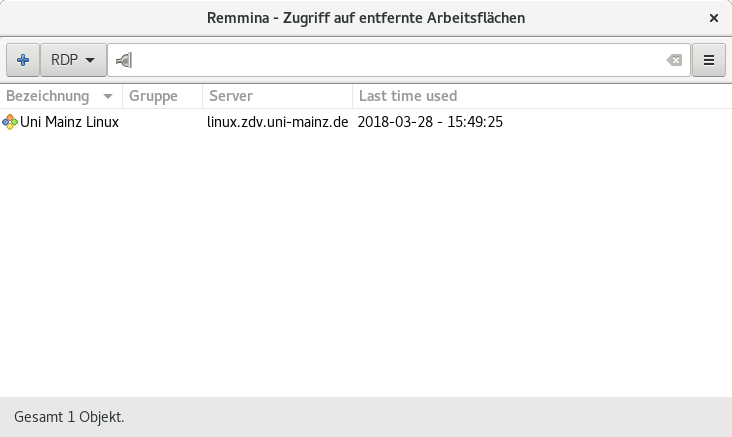
Geben Sie im Anmeldebildschirm ihr Passwort ein.
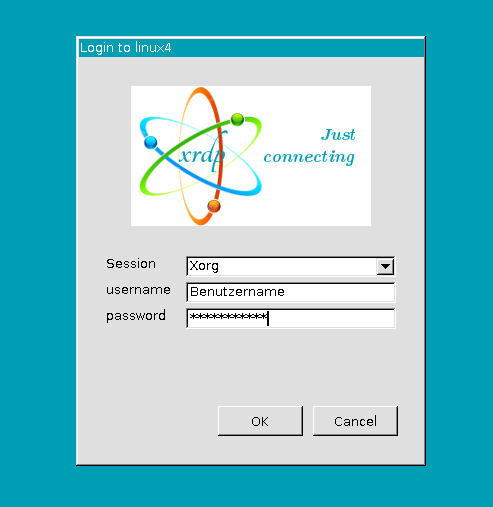
Abmelden
Wenn die Verbindung unerwartet getrennt wird, kann es beim nächsten Verbindungsaufbau zu Problemen kommen. Melden Sie sich daher über das Betriebssystem ab.
Klicken Sie dazu oben rechts auf Applications und anschließend auf Log Out.

Anschließend klicken Sie in dem neuen Fenster auf Log Out.

Vinagre
Nach dem Aufrufen des Programms klicken Sie links oben auf Verbinden.
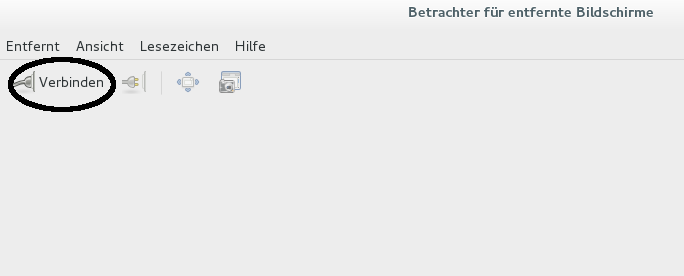
Es öffnet sich ein Fenster:
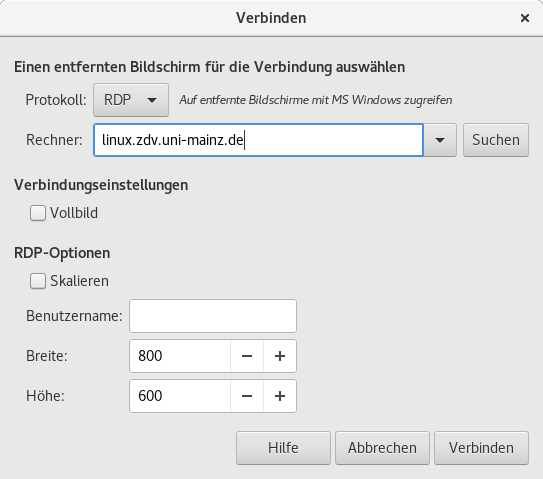
Tragen Sie folgende Werte ein:
Protokoll: RDP (auswählen)
Rechner: linux.zdv.uni-mainz.de
Benutzername: Kann leer bleiben
Optional kann man über Breite und Höhe die Größe des Fensters ändern.
Klicken Sie anschließend auf Verbinden
Nachdem die Verbindung aufgebaut worden ist, erscheint das Login-Fenster:
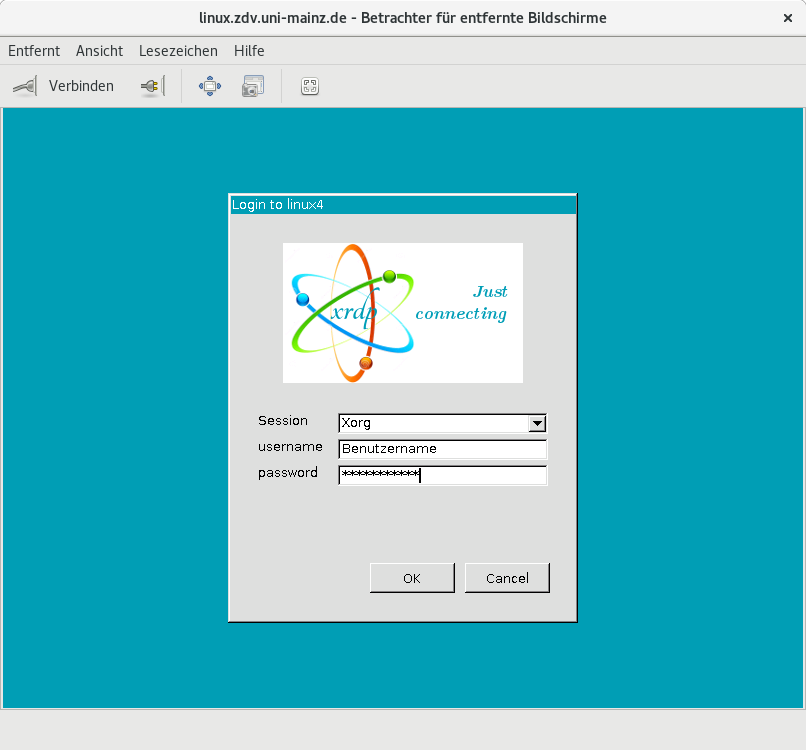
Geben sie hier Folgendes ein.:
username: Benutzername
password: Ihr Passwort
⚠ Achtung: Das Tastaturlayout ist auf Englisch eingestellt.
Klicken Sie anschließend auf OK
Abmelden
Wenn die Verbindung unerwartet getrennt wird, kann es beim nächsten Verbindungsaufbau zu Problemen kommen. Melden Sie sich daher über das Betriebssystem ab.
Klicken Sie dazu oben rechts auf Applications und anschließend auf Log Out.

Anschließend klicken Sie in dem neuen Fenster auf Log Out.

Falls Sie keine graphische Oberfläche benötigen können Sie auch SSH nutzen.
Eine entsprechende Anleitung finden Sie hier.
