Wie Sie VPN einrichten, erfahren Sie in dieser Videoanleitung.
Des Weiteren haben wir auch eine Schritt für Schritt Anleitung erstellt:
Um ein VPN erstmalig einzurichten, drücken Sie die Windows-Taste auf Ihrer Tastatur - das Windows Startmenü wird angezeigt.
Tippen Sie dann (ohne irgendwo zu klicken) VPN.
Klicken Sie auf Virtuelle private Netzwerke (VPNs) ändern:

Das Fenster Netzwerk und Internet erscheint. Wählen Sie VPN-Verbindung hinzufügen.
Im nächsten Fenster sind die folgenden Eintragungen zu machen bzw. auszuwählen:
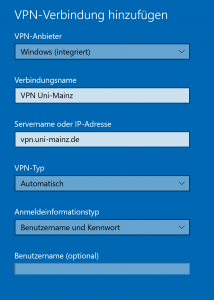
VPN-Anbieter: Windows (integriert)
Verbindungsname: beliebig, z.B. VPN Uni Mainz
Servername: vpn.uni-mainz.de
VPN-Typ: Automatisch
Anmeldeinformationstyp: Benutzername und Kennwort
Benutzername: Ihr Benutzername ( JGU-Account) gefolgt von @uni-mainz.de:
testerin@uni-mainz.de (Achtung: Das ist nicht in jedem Fall die E-Mail-Adresse!)
Passwort: Ihr Passwort zum JGU-Account.
Wenn Sie bei Benutzername und Kennwort nichts eintragen, werden Sie beim Herstellen der Verbindung danach gefragt. Falls Sie Ihre Anmeldedaten speichern möchten, setzen Sie das entsprechende Häkchen. Klicken Sie abschließend auf Speichern. Damit ist die Verbindung dauerhaft eingerichtet, aber noch nicht aktiv. Um sie zu aktivieren, klicken Sie im noch geöffneten Fenster auf Verbinden.
Beim ersten Verbindungsaufbau sehen Sie die Meldung "Der Server kann nicht überprüft werden, da hierzu nicht ausreichend Informationen vorliegen. ..."
Nach einem Klick auf Serverdetails anzeigen wird der "Fingerabdruck" des VPN-Servers angezeigt:
Sie sollten prüfen, ob die Ihnen angezeigte Zeichenfolge für den Fingerabdruck des Servers wirklich mit der folgenden identisch ist:
7f 4c 3e 30 21 21 a8 be b4 95 13 d0 5d 7e 0a 80 01 92 73 a5
Klicken Sie dann auf Verbinden, um die Verbindung zu aktivieren.
Um die VPN-Verbindung später wieder zu trennen, klicken Sie in der Taskleiste ganz rechts unten auf das Symbol Ihrer Netzwerkverbindung. In der Liste der verfügbaren Netzwerkverbindungen, die dann angezeigt wird, wählen Sie die VPN-Verbindung aus und klicken auf Trennen. Ganz analog stellen Sie die Verbindung beim nächsten Mal über Verbinden wieder her.
