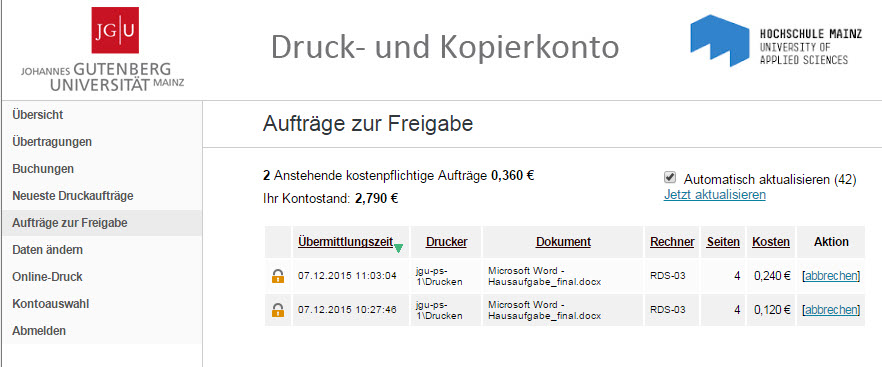Als Anmeldemöglichkeit gibt es auch die Druck- und Kopierkarte.
Achtung! Die Druck- und Kopierkarte wird ab dem Sommersemester 2024 nicht mehr ausgegeben. Das Drucken erfolgt für Studierende ab dem SoSe 24 ausschließlich über den JGU-Account. Studierende, die noch eine Karte besitzen, können diese wie gewohnt weiterverwenden.
Druck- und Kopierkarte: von der Registrierung bis zum Druck
- An einem Serviceterminal im ZDV oder an einem anderen Standort:
- Registrieren Sie Ihre Karte einmalig.
- Erstellen Sie bei der Registrierung eine PIN, die Sie später für die Authentifikation an den Druckern benötigen.
- Anschließend können Sie Ihr Druck- und Kopierkonto mit der Bezahl-App des Studierendenwerkes der JGU aufladen.
- Wenn Sie an einem der Drucker an der JGU drucken, kopieren oder scannen möchten, müssen Sie sich zunächst mit der Druck- und Kopierkarte authentifizieren.
- Halten Sie dafür die Druck- und Kopierkarte vor das Lesegerät des Druckers und geben Sie die Pin ein. Anschließend sind Sie mit Ihrem Druck- und Kopierkonto verbunden.
Ausführlich erklärt:
Registrierung der Druck- und Kopierkarte
Druck- und Kopierkonto der JGU aufladen
Standorte Serviceterminals
Das Druck- und Kopierkonto der JGU
- Das Druck- und Kopierkonto wird automatisch erstellt, sobald Sie sich erstmalig registrieren. Es ist mit Ihrem JGU-Account verbunden.
- Auf diesem Konto sehen Sie Ihr aktuelles Guthaben und die Historie der Druck-, Kopier- und Scanaufträge.
- Sie besitzen bereits ein Guthaben von 1,50 €. Der ZDV-Bonus wird Ihnen jedes Semester ca. einen Monat nach Semesterbeginn gutgeschrieben.
- Die Abrechnung Ihrer Aufträge erfolgt immer nach dem Drucken, Kopieren oder Scannen.
- Anmelden: https://drucken.zdv.net
Die 4 wichtigsten Fragen
Ich besitze eine Studicard. Benötige ich eine Druck-und Kopierkarte?
Nein. Sie können mit der Studicard wie gewohnt weiter drucken, kopieren und scannen. Sie können jetzt auch mit der Bezahl-App des Studierendenwerkes Ihr Guthaben aufladen. Wir erklären Ihnen, wie es geht:
Druck- und Kopierkonto der JGU aufladen
Gibt es die Studicard noch?
Seit dem Wintersemester 2022/2023 werden vom Studierendenwerk nur noch Restkarten am Info-Point ausgegeben: https://www.studierendenwerk-mainz.de/essentrinken/bezahlen-in-der-mensa.
Studicards, die sich noch im Umlauf befinden, können nach wie vor zum Drucken, Kopieren und Scannen genutzt werden.
Ausführliche Anleitungen
Registrierung der Druck- und Kopierkarte
- Tippen Sie an einem Serviceterminal auf die Kachel Karte registrieren.
- Halten Sie eine Druck- und Kopierkarte an das Karten-Lesegerät.
- Melden Sie sich mit den Zugangsdaten ihres JGU-Accounts an.
- Legen Sie eine PIN aus mindestens 4 Ziffern fest. Es sind ausschließlich Ziffern erlaubt, keine Buchstaben oder Sonderzeichen.
- Tippen Sie auf Okay.
- Anschließend geben Sie nochmals Ihre PIN ein, um Vertipper auszuschließen.
Druck- und Kopierkonto der JGU aufladen
Voraussetzung: Sie benötigen die Bezahl-App des Studierendenwerkes
Für jedes Semester schenkt Ihnen die JGU ein Druck- und Kopierguthaben von 1,50 €. Wenn Sie darüber hinaus drucken, kopieren oder scannen möchten, müssen Sie Ihr Druck- und Kopierguthaben aufladen. Dafür müssen Sie zunächst Guthaben von der Bezahl-App des Studierendenwerkes auf das Druck- und Kopierkonto der JGU buchen. Wir erklären Ihnen wie es geht:
- Stellen Sie sicher, dass Sie bereits ein Guthaben auf Ihrer Bezahl-App haben.
- Tippen Sie an einem der Serviceterminals auf Druckguthaben aufbuchen.
- Melden Sie sich mit dem Benutzernamen und Passwort Ihres JGU-Accounts an.
- Eine Übersicht zeigt Ihnen Folgendes an:
App-Guthaben/Kartenwert: 0,00 €*
Gewünschte Einzahlung:
Druck- und Kopierguthaben:
ZDV-Bonus:
Gesamt:
*zunächst erscheint 0,00 €. Erst nach dem QR-Code-Scan wird der aktuelle Betrag angezeigt.
6. Scannen Sie dann mit der Bezahl-App den QR-Code, der auf dem Lesegerät angezeigt wird. In der Übersicht erscheint Ihr App-Guthaben.
7. Für die gewünschte Einzahlung nutzen Sie die blauen Kacheln mit den entsprechenden Geldbeträgen.
8. Im Anschluss tippen Sie auf Buchen. Der neue Gesamtkontostand wird angezeigt.
Ausführlich erklärt:
Bezahl-App: Einfach smart zahlen