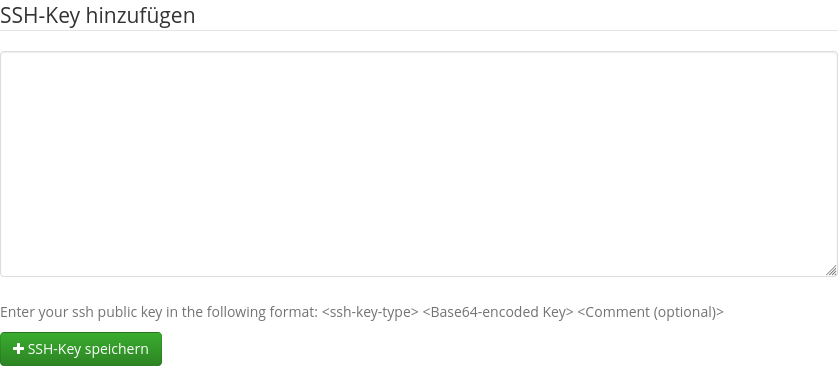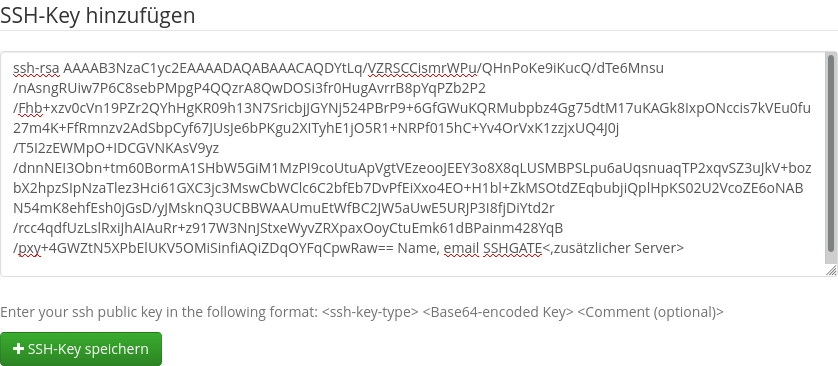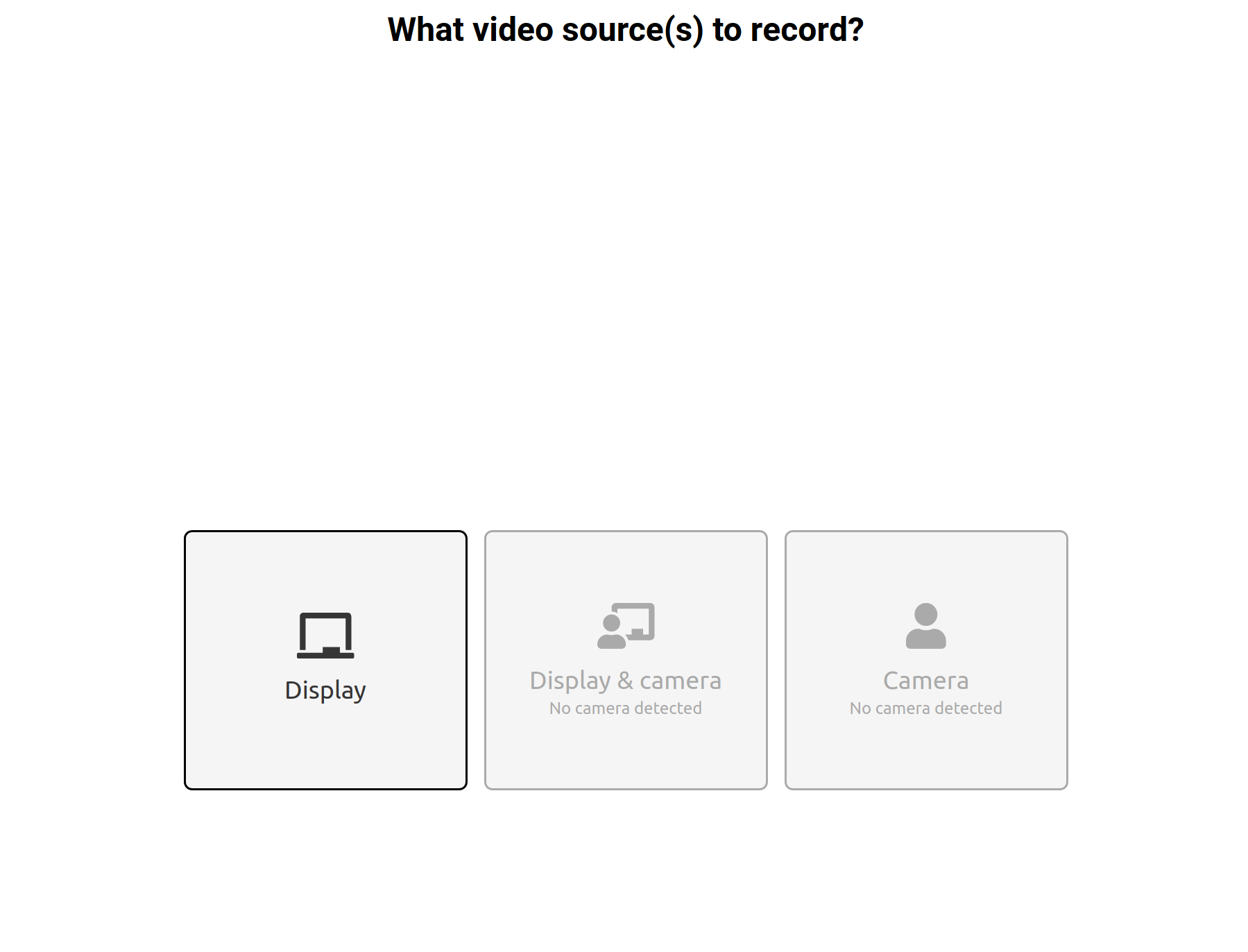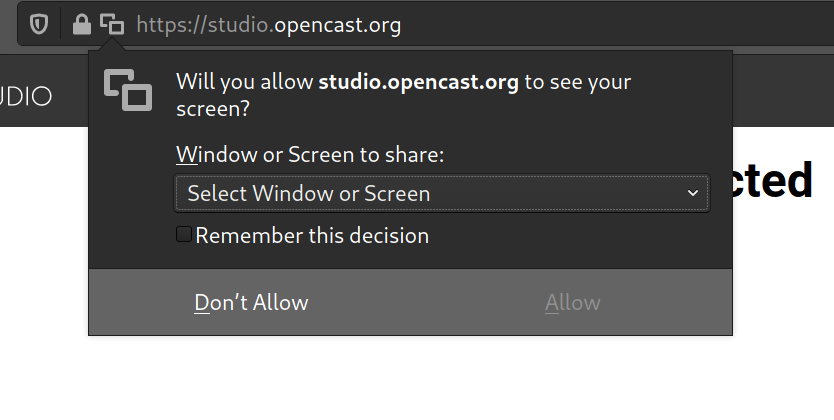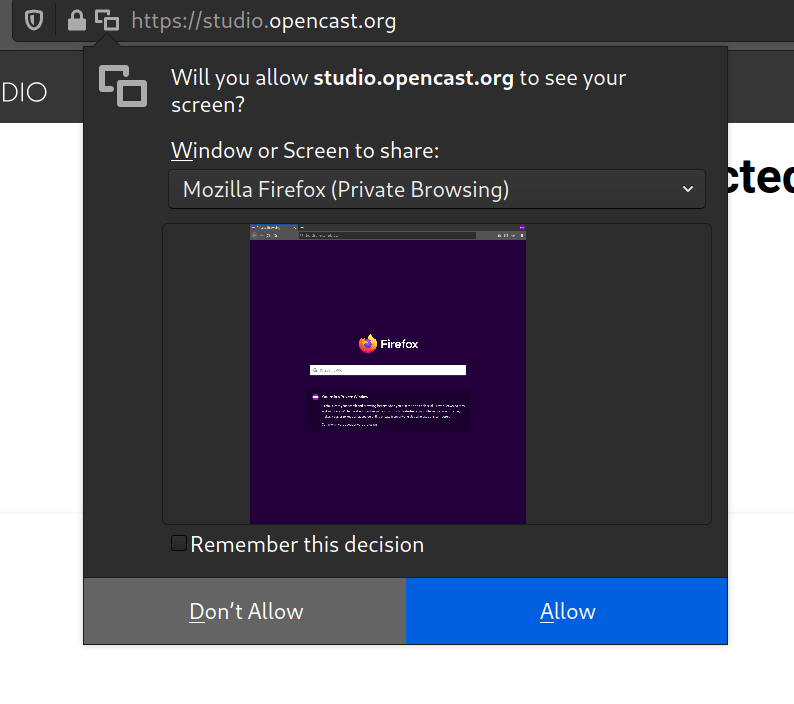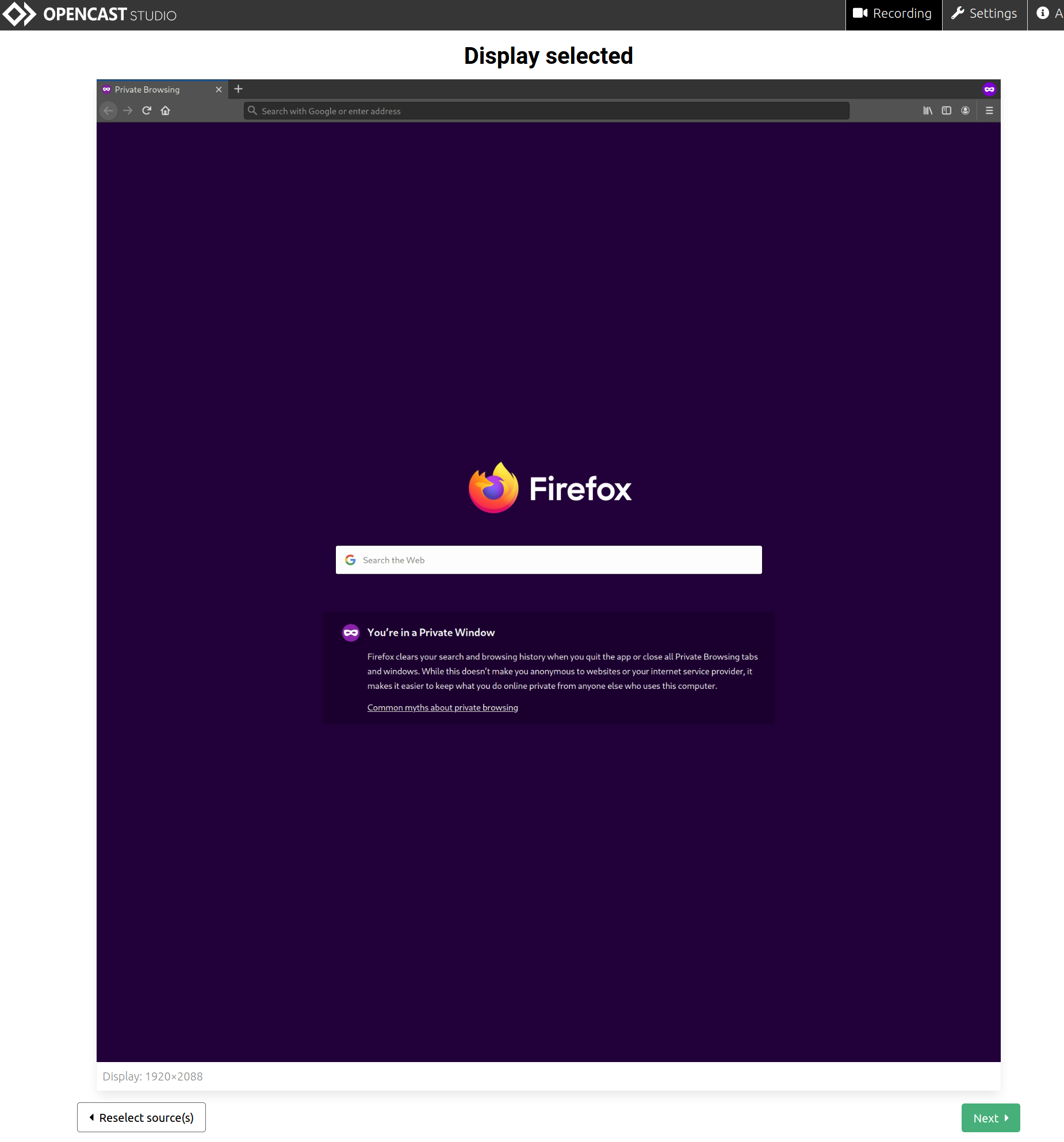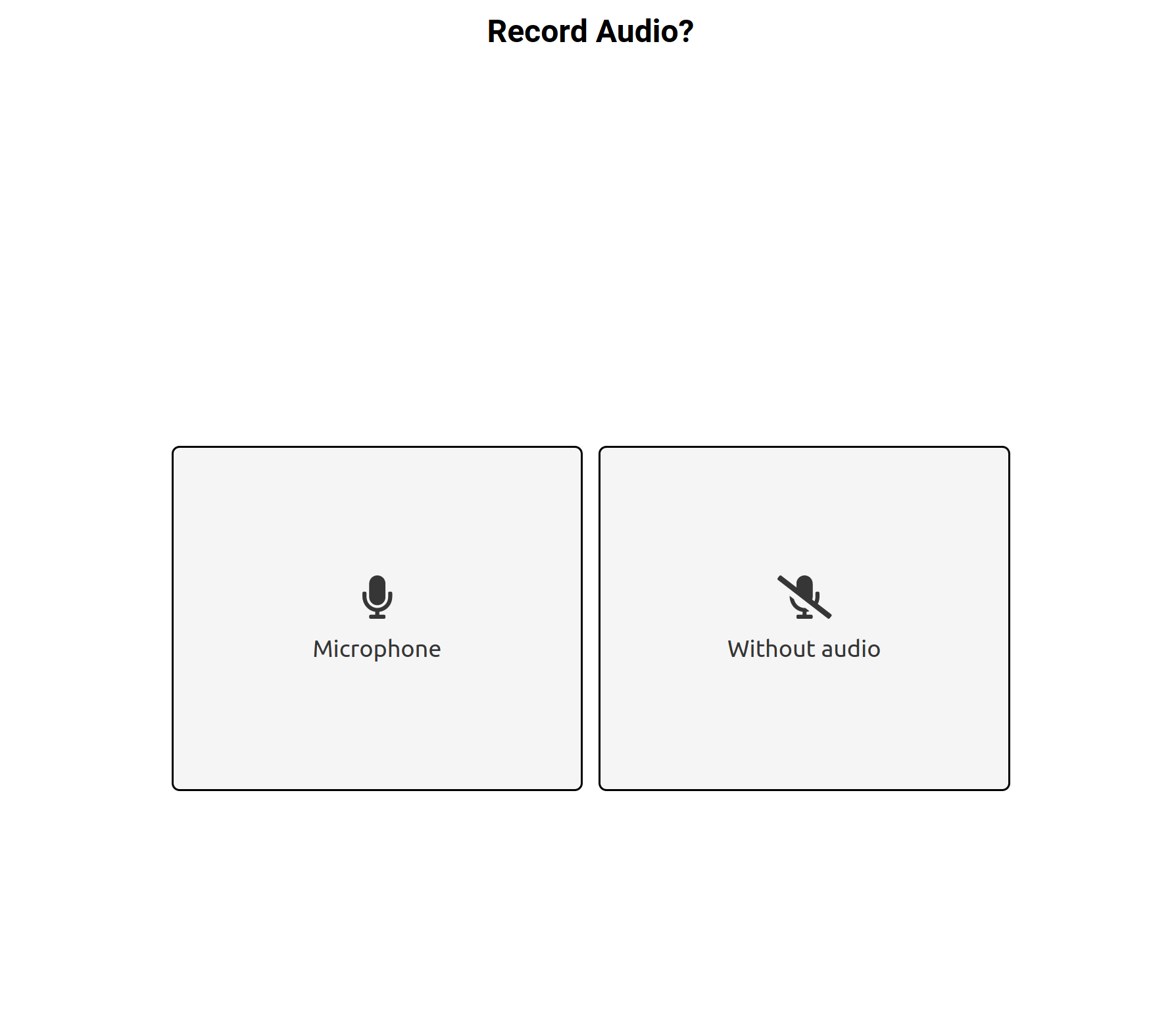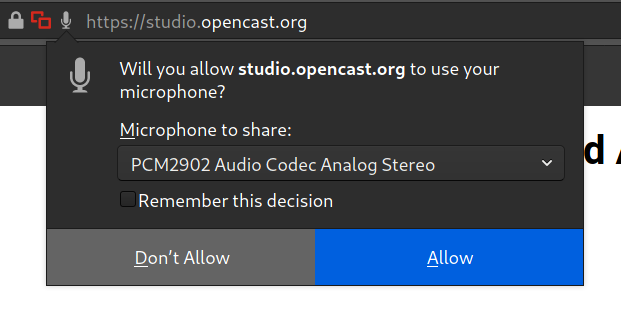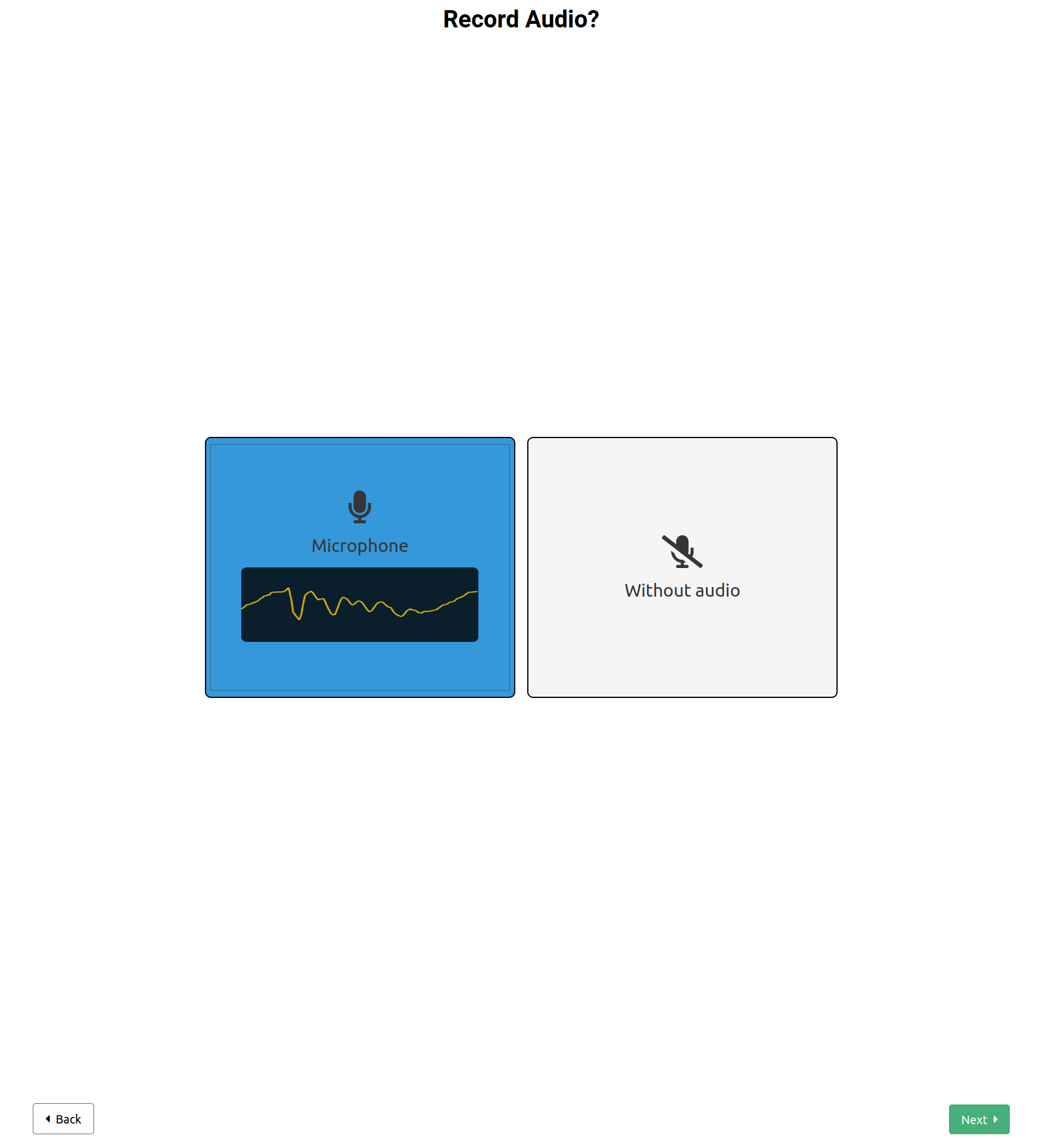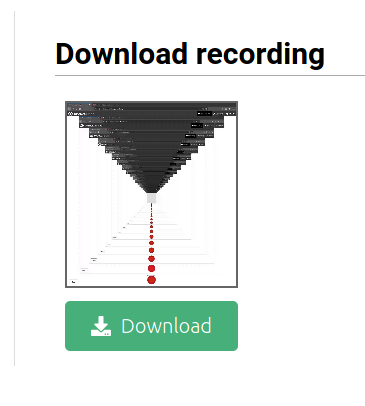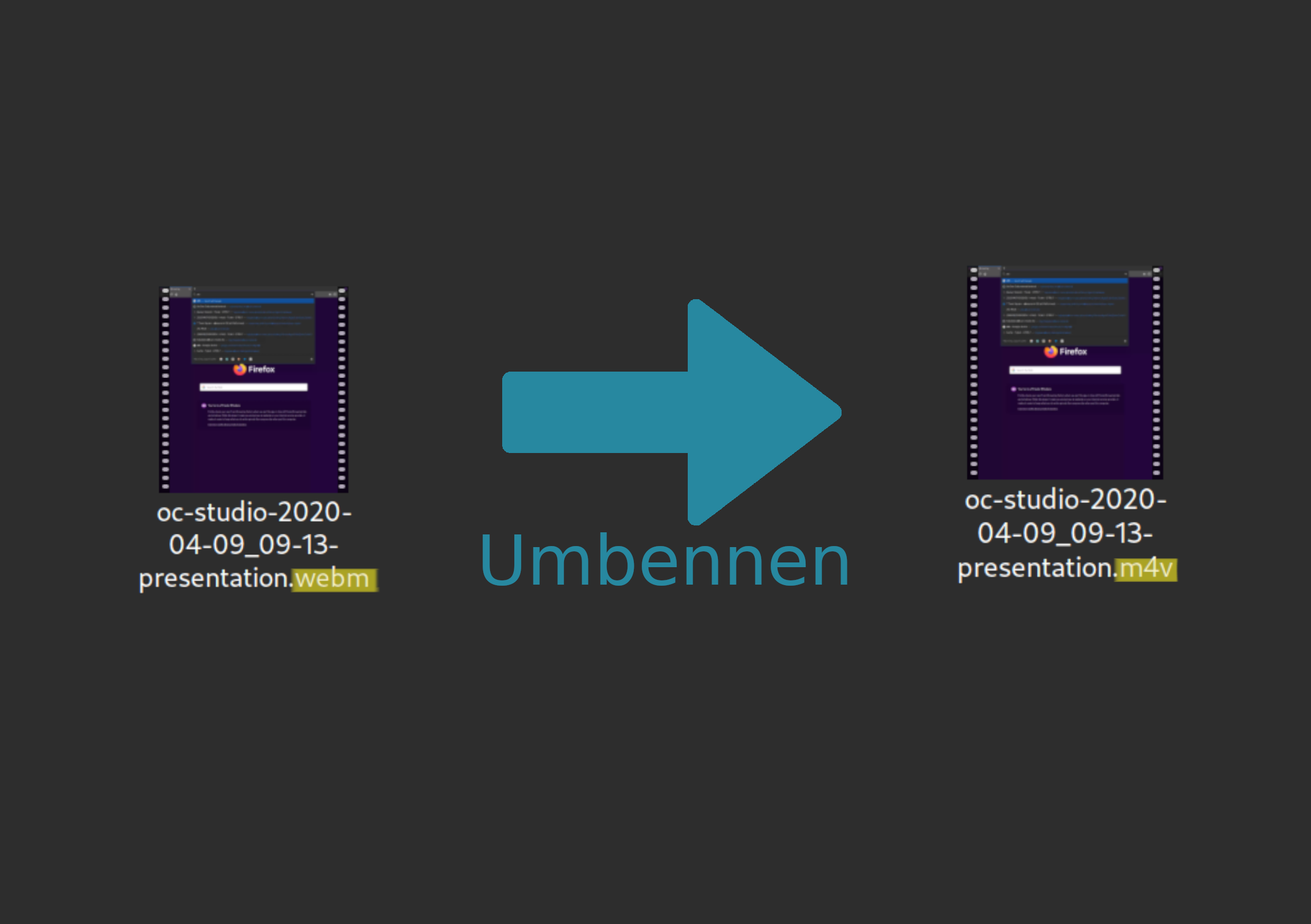Burp
Burp ist eine Software zur netzwerk-basierten Datensicherung und -wiederherstellung. Die Software bietet - genau wie
Tivoli - eine Möglichkeit, Sicherungskopien aller Ihrer lokalen Daten zu erstellen.
Burp ist für Backups mit kleinerem Datenaufkommen, unter 30 GB, gedacht. Wenn Sie ein höheres Datenaufkommen haben und dafür Backups benötigen, benutzen Sie bitte
Tivoli.
Backups können nur innerhalb des
Uni Netzwerks erstellt werden.
Wenn Sie Burp als Backup-Lösung benutzen wollen, muss für Ihren Computer ein Account angelegt werden. Dafür wird Ihr Rechnername benötigt. Welchen Namen Ihr Rechner hat, können Sie herausfinden, indem Sie im Terminal
hostname -f
eingeben.
Beantragen Sie einen Burp-Zugang bei folgender e-Mail-Adresse:
unix@zdv.uni-mainz.de.
Bitte geben Sie in der e-Mail folgende Informationen an:
- Ihren Rechnernamen,
- die zu erwartende Größe des Backup-Speicherplatzes
- wie häufig sich die Dateien ändern werden
Installation
ZDV Linux
Wenn Sie ein ZDV Linux benutzen, wird die Installation und Konfiguration vom ZDV vorgenommen.
Da die Konfiguration vom ZDV vorgenommen wird, werden Änderungen an der Konfiguration überschrieben. Wenn Sie eine andere als die Standard-Konfiguration benötigen, kontaktieren Sie bitte die Unix Abteilung des ZDV, damit die gewünschten Veränderungen vorgenommen werden können.
Andere Linux-Installationen
Installation
Burp steht in den meisten Linux-Distributionen als Paket zur Verfügung (Debian, Ubuntu, Open Suse, Fedora ...).
Konfiguration
Die Konfigurationsdatei von Burp ist unter /etc/burp/burp.conf gespeichert.
Die folgenden Zeilen müssen geändert werden:
server = 134.93.177.118:4971
password = [Hier muss das Passwort eingegeben werden was die vom ZDV erhalten.]
cname = [Hier muss der Name eingetragen werden den Sie vom ZDV erhalten.]
Diese Zeile müssen Sie gegebenenfalls anpassen:
cross_filesystem = [Pfad zur eingehängten Partition oder unverschlüsseltem Ordner]
Der Grund: In der Standardeinstellung überspringt Burp eingehängte Partitionen und Ordner. Eine Ausnahme sind Partitionen, die unter /home eingehängt sind.
Da bei verschlüsselten Ordnern (z.B. Ubuntus Heimatverzeichnis /home, das in der Regel verschlüsselt ist) die entschlüsselten Dateien wie eine Festplatte eingehängt werden, überspringt Burp Ordner mit entschlüsselten Dateien.
Mit der option cross_filesystem werden auch eingehängte Pfade berücksichtigt.
Welche Pfade berücksichtigt und ignoriert werden, wird vom Server vorgegeben. Alle lokalen Änderungen werden dadurch ignoriert.
Automatische Backups
Das Einrichten automatischer Backups ist von Ihrer Linux-Distribution abhängig. Halten Sie sich daher bitte an die Anleitungen, die von Ihrer Distribution bereit gestellt wird.
Damit automatische Backups erstellt werden, muss der Befehl burp -a t in regelmäßigen Abständen ausgeführt werden.
Arbeiten mit Burp
Burp wird über das Terminal gesteuert, alle Befehle müssen mit Root-Rechten ausgeführt werden.
Wenn Sie Burp mit dem Befehl burp aufrufen, wird Ihnen eine Liste mit allen verfügbaren Backups angezeigt. Um eine andere Aktion auszuführen, müssen hinter den burp-Befehl weitere Optionen geschrieben werden.
Eine bestimmte Aktion ausführen
Um Burp mitzuteilen, dass eine bestimmte Aktion ausgeführt werden soll, wird die Option -a (+ um welche Aktion es sich handeln soll) genutzt. Dabei kann immer nur eine Aktion ausgeführt werden.
Als Optionen stehen zur Verfügung:
burp -a t
Mit diesem Befehl wird beim Server angefragt ob es Zeit für ein automatisches Backup ist, wenn dies der Fall ist wird eine Backup erstellt.
burp -a b
Mit diesem Befehl wird ein Backup manuell gestartet.
burp -a l
Dabei handelt es sich um die Standardaktion, die Burp ausführt, wenn keine Aktion eingeben worden ist.
Um eine ausführlichere Ansicht zu bekommen, nutzen Sie den Befehl.: burp -a L
Ohne weitere Optionen wird eine Liste mit allen Backups angezeigt.
burp -a r
Wenn keine weiteren Optionen angegeben sind, werden die Daten aus dem letzten Backup an ihrem ursprünglichen Ort wiederhergestellt, ohne dabei Dateien zu überschrieben.
Aktionen spezifizieren
Burp können neben der Aktion noch weitere Optionen mitgeteilt werden. Diese zusätzlichen Optionen können miteinander kombiniert werden. Dadurch kann man genau spezifizieren, wie Burp eine Aktion ausführen soll.
-
- Zugriff auf ein Backup beschränken
burp -b [Backup Nummer]
Ersetzen Sie dabei [Backup Nummer] durch die Nummer des Backups, auf das Sie zugreifen möchten.
-
- Bestimmte Dateien anzeigen und wiederherstellen
burp -r [Zeichenfolge]
Jede der Dateien wird in Burp mit ihrem kompletten Pfad dargestellt (mit allen Ordnern).
Beispiel: Eine Datei im Download-Ordner wird mit dem Pfad /home/benutzer/Download/Datei dargestellt.
Wenn Sie eine Zeichenfolge eingeben, wird geschaut, ob diese Zeichenfolge irgendwo in dem Pfad enthalten ist. Wenn dies der Fall ist, wird die Datei angezeigt oder wiederhergestellt.
Beispiel: wenn Sie als Zeichenfolge home eingeben, werden alle Dateien angezeigt, die home im Pfad haben. Dies wird für alle Dateien zutreffen, die Benutzer gespeichert haben, da diese Dateien unter /home/benutzername/... gespeichert werden.
Wenn Sie nur Dateien aus einem bestimmten Ordner anzeigen lassen wollen, geben Sie als Zeichenfolge den Pfad zum Ordner an.
Wenn Sie nur nach einer Datei suchen wollen, ohne dass der Pfad berücksichtigt wird, können Sie ein $ hinter die Zeichenfolge setzen. Damit wird Burp gesagt, dass die Zeichenfolge an letzter Stelle des Pfades stehen soll. Dateiendungen müssen dabei berücksichtigt werden.
Beispiel: Es wird eine Datei mit dem Namen wichtig.txt gesucht. Wenn man als Zeichenfolge nur wichtig$ eingibt, wird die Datei nicht angezeigt, da die der Dateiname auf .txt endet. Daher müsste man in diesem Fall wichtig.txt$ eingeben.
Man kann Burp auch mitteilen, dass die Zeichenfolge am Anfang des Pfades stehen soll. Dazu setzt man ein ^ an den Anfang der Zeichenfolge. Dies kann für das Wiederherstellen von Systemordnern von Bedeutung sein, wenn man verhindern möchte, dass Dateien in anderen Ordnern wiederhergestellt werden.
Wenn Sie bestimmte Dateien wiederherstellen wollen, wird empfohlen, sich die Dateien mit dem Befehl burp -a l -r [Zeichenfolge] anzeigen zu lassen. Verändern Sie die Zeichenfolge, bis nur noch die Dateien angezeigt werden, die Sie wiederherstellen wollen.
Dann ändern Sie nur die Aktion, die Burp zur Wiederherstellung ausführen soll burp -a r -r [Zeichenfolge] Benutzen Sie dabei die gleiche Zeichenfolge, wie beim Anzeigen der Dateien.
So können Sie sicherstellen, dass wirklich nur die Dateien wiederhergestellt werden, die Sie auch benötigen.
- Dateien in einem anderem Ordner wiederherstellen
Diese Option ist nur möglich, wenn Daten wiederhergestellt werden.
burp -a r -d [Pfad zum Ordner in dem die Daten wiederherstellt werden sollen]
Burp stellt Dateien immer mit ihrem kompletten Pfad wieder her. Das bedeutet, dass in dem ausgewählten Ordner der komplette Pfad zu der wiederhergestellten Datei angelegt wird. Wenn Sie die Datei direkt in dem Ordner wiederherstellen wollen, beschneiden Sie den Pfad beim Wiederherstellen (im nächsten Punkt beschrieben).
- Pfad beim Wiederherstellen beschneiden
Diese Option ist nur möglich, wenn Daten wiederhergestellt werden.
Burp stellt Dateien mit ihrem kompletten Pfad wieder her. Der Anfang vom Pfad kann jedoch beschnitten werden, so dass nur die Datei oder Unterordner wiederhergestellt werden.
Der Befehl dafür ist
burp -a r -s [Nummer, bis zu welcher Stelle der Pfad abgeschnitten wird].
Beispiel:
Der Pfad der eigentlich wiederhergestellt wird ist:
/home/user/Dokumente/WichtigeUnterlagen/Datei.
Soll jetzt nur die Datei wiederhergestellt werden, muss -s 5 angegeben werden, da sich die Datei an der 5. Stelle befindet.
Soll nur der Ordner Dokumente wiederhergestellt werden, der auch Unterordner beinhaltet, gibt man -s 3 ein, da 'Dokumente' die 3. Stelle im Pfad ist.
- Vorhandene Dateien überschreiben
Beim Wiederherstellen werden Dateien normalerweise nicht überschrieben.
Um vorhandene Dateien zu überschrieben, wird der Befehl
burp -f benutzt.
Beispiele
-
- Eine Datei aus dem letzten Backup an ihrem ursprünglichen Ort wiederherstellen:
burp -a r -r [Zeichenfolge, um nur die Datei auszuwählen]
-
- Den Inhalt des Ordners eines speziellen Backups anzeigen:
burp -a l -b [Nummer des Backups] -r [Zeichenfolge, um nur den Ordner anzuzeigen]
-
- Eine Datei aus einem speziellen Backup an ihrem ursprünglichen Ort wiederherstellen:
burp -a r -b [Nummer des Backups] -r [Zeichenfolge, um nur die Datei auszuwählen]
-
- Eine Datei aus einem speziellen Backup an einem anderen Ort wiederherstellen:
burp -a r -b [Nummer des Backups] -r [Zeichenfolge, um nur die Datei auszuwählen] -d [Pfad zu dem Ordner, in dem die Datei wiederhergestellt werden soll]
-
- Eine Datei aus einem speziellen Backup an einem anderen Ort ohne den kompletten Pfad wiederherstellen:
burp -a r -b [Nummer des Backups] -r [Zeichenfolge, um nur die Datei auszwählen] -d [Pfad zu dem Ordner, in dem die Datei wiederhergestellt werden soll] -s [Nummer, an welcher Stelle des Pfades sich die Datei befindet]