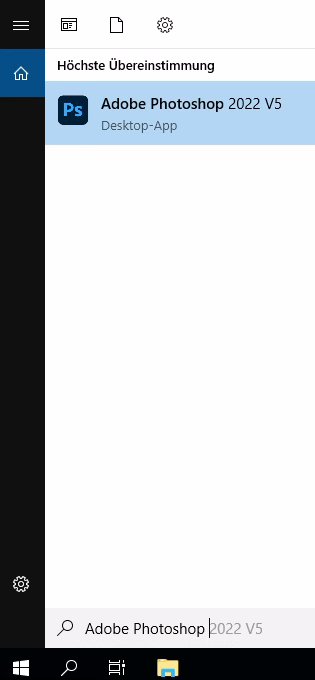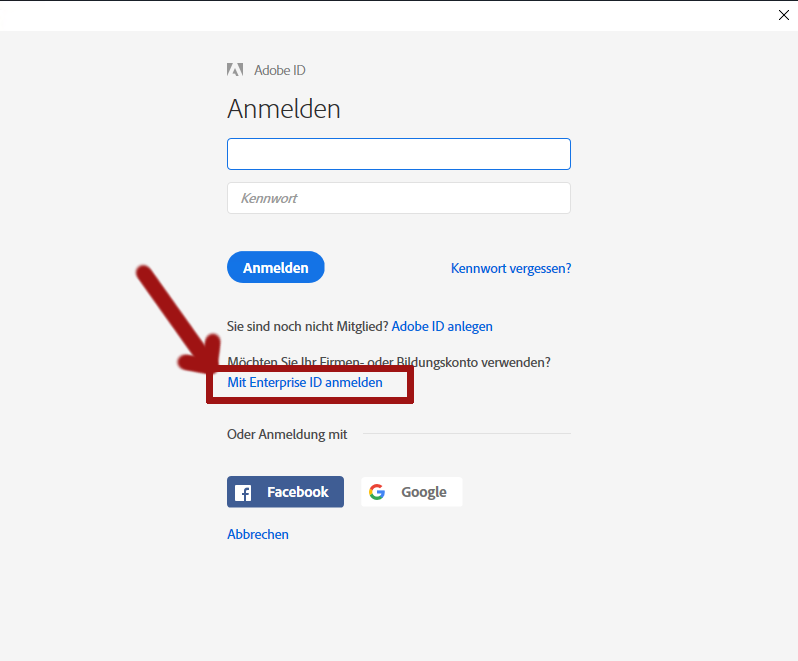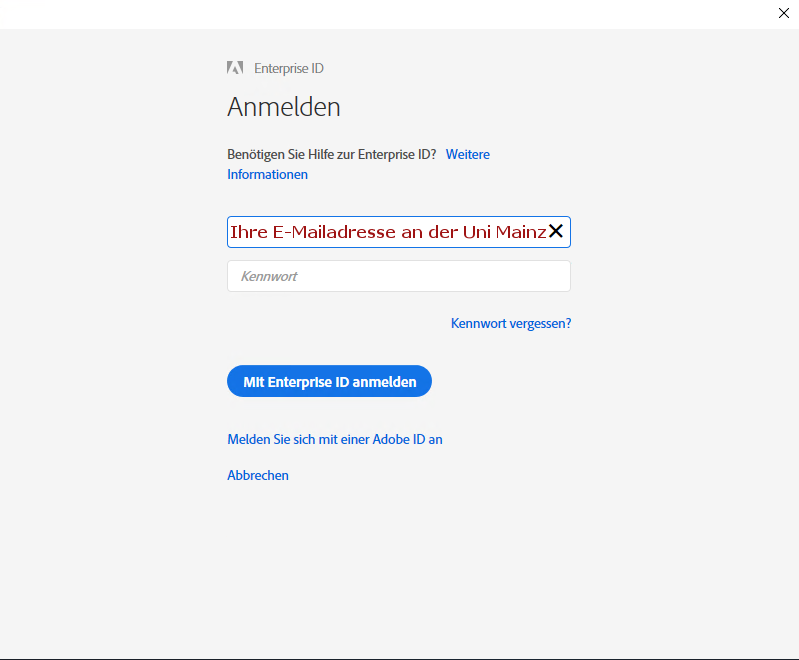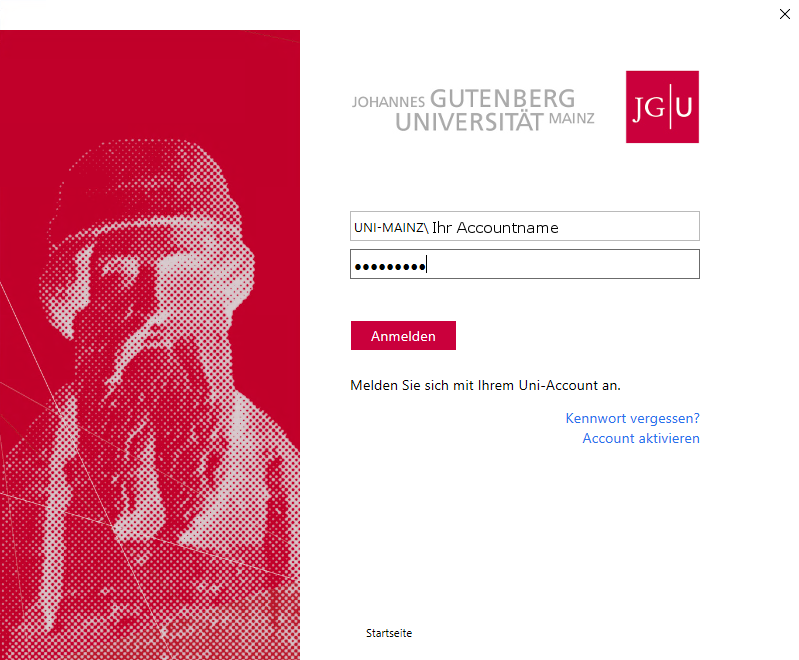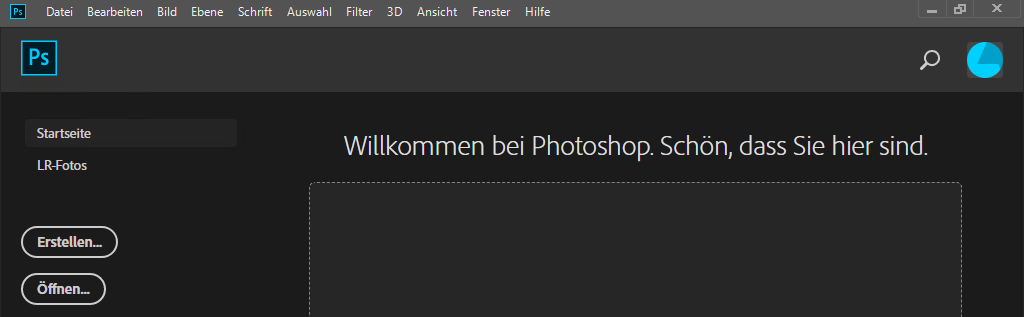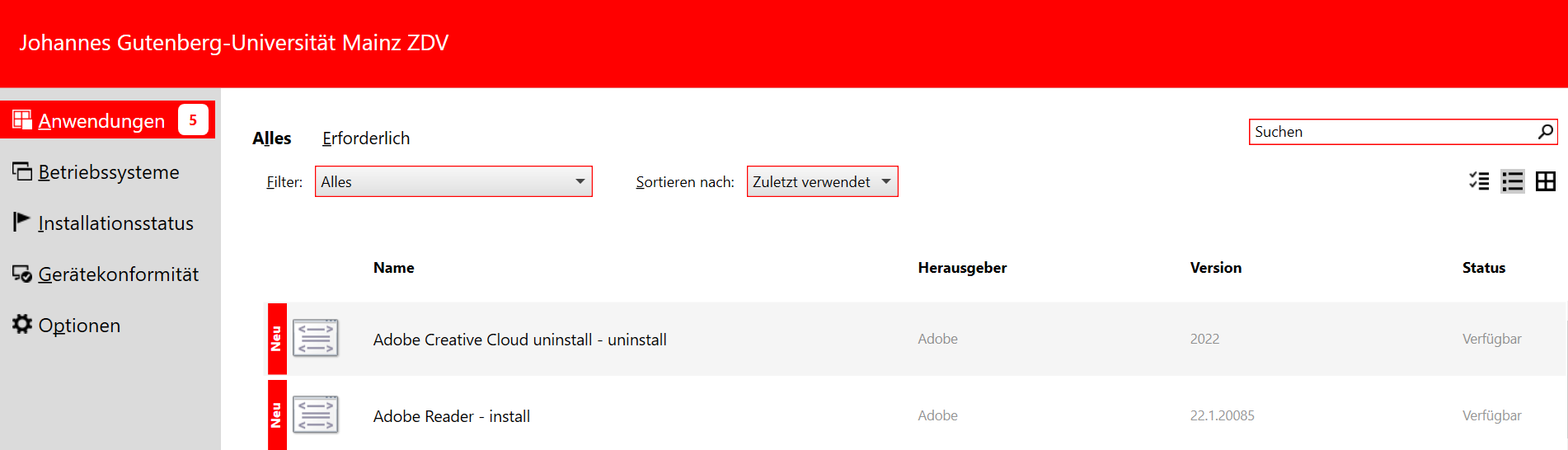Hinweis: Aus lizenzrechtlichen Gründen ist die Nutzung von Adobe-Produkten über eine Remotedesktop-Verbindung für Studierende nicht möglich!
Studierende der JGU, die eines oder mehrere der Adobe-Produkte InDesign, Illustrator, Photoshop oder Premiere Pro nutzen möchten (Nutzung in Poolräumen), müssen dies unter Zusätzliche JGU-Accountfunktion für ihren Benutzeraccount einmalig aktivieren.
Die Aktivierung erfolgt über die folgende Webseite: → https://account.uni-mainz.de/feature
Klicken Sie auf dieser Seite unter dem Punkt 'Adobe-Software aus der Campus-Lizenz in PC-Pools nutzen' auf den roten Button Feature aktivieren. Sie erhalten danach eine Mail vom Zentrum für Datenverarbeitung.
Nutzung in ZDV-Poolräumen
Auf Rechnern in ZDV-Poolräumen ist folgende Software bereits vorinstalliert:
- Adobe Acrobat
- Adobe Illustrator
- Adobe Photoshop
- Adobe Indesign
Nach Aktivierung der zusätzlichen JGU-Accountfunktion kann die Adobe Software in den ZDV-Poolräumen direkt genutzt werden. Dazu ist nach dem Start der Adobe Software ein Einloggen innerhalb des Produktes erforderlich. Dabei wird nach "Enterprise ID" oder "Federated ID" gefragt - gemeint ist damit der JGU-Account.
Bitte beachten: Adobe Premiere Pro ist ausschließlich per ZDV-Apps verfügbar und muss auch in ZDV-Poolräumen über ZDV-Apps genutzt werden, siehe die folgende Beschreibung.
Nutzung per ZDV-Apps
Auf Rechnern in anderen als ZDV-Poolräumen ist die Nutzung der Adobe-Programme per ZDV-Apps möglich. Ausgenommenes Produkt: Adobe Acrobat. Dieses Produkt lässt sich aus technischen Gründen nicht per ZDV-Apps nutzen.
Nach der Aktivierung des Features können Sie sich eines oder mehrere dieser Produkte über die ZDV-Apps zuweisen:
- Adobe InDesign
- Adobe Illustrator
- Adobe Photoshop
- Adobe Premiere Pro
Bitte beachten Sie, dass es nach der Feature-Aktivierung bis zu 2 Stunden dauern kann, bevor diese Produkte wie unten beschrieben zugewiesen werden können:
Zuweisung der Adobe Apps
Die Zuweisung der Adobe Apps können Sie wie → hier beschrieben vornehmen.
Bitte beachten: die Zuweisung kann nur auf Domänen-Rechnern erfolgen. Per RDP (Remote Desktop Protocol) dürfen die Lizenzen aus lizenzrechtlichen Gründen leider nicht genutzt werden.
Anschließend müssen Sie sich - beim erstmaligen Aufruf einer der oben genannten Anwendungen - zunächst mit Ihrem JGU-Account authentifizieren. Dieser Vorgang ist hier beispielhaft anhand des Erstaufrufs von Adobe Photoshop beschrieben:
Anwendung (Bsp.: Adobe Photoshop) über die Anwendungsauswahl auf Ihrem Rechner aufrufen
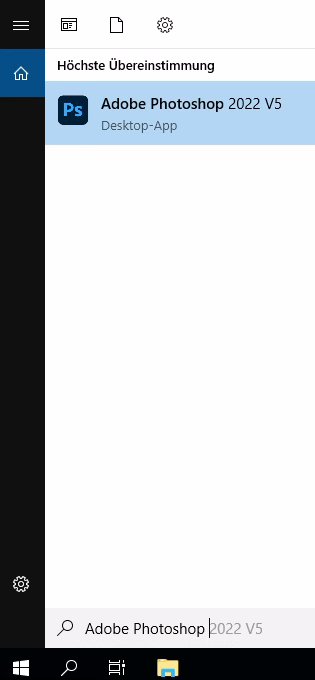
Anschließend erhalten Sie den folgenden Anmeldebildschirm für die Anmeldung.
Erstmalige Anmeldung
Beim erstmaligen Aufruf dieser Anwendung auf Ihrem PC müssen Sie sich zunächst mit Ihrer sogenannten 'Enterprise ID' anmelden, um sich als Benutzer der Universität Mainz zu identifizieren.
Klicken Sie dazu in der Anwendung auf den Link 'Mit Enterprise ID anmelden', s. den Screenshot unten:
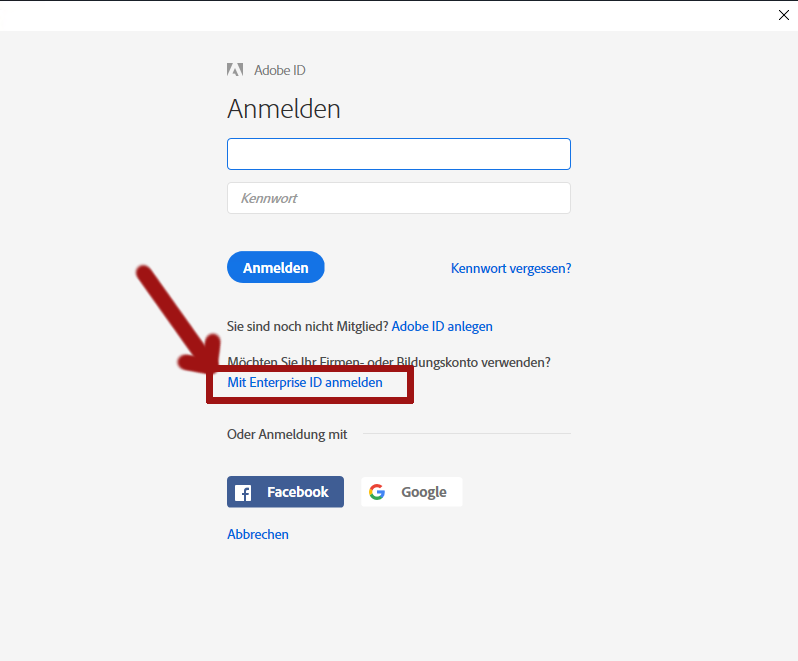
WICHTIG: Im folgenden Anmeldefenster geben Sie im oberen Feld die primäre E-Mail-Adresse der Universität Mainz an.
Das Feld Kennwort können Sie frei lassen. Klicken Sie danach auf den Button Mit Enterprise ID anmelden.
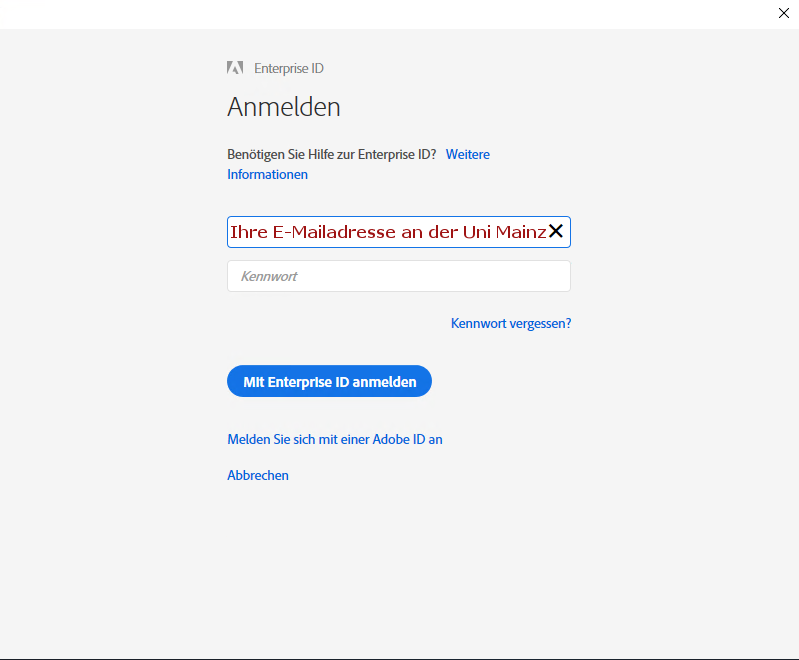
Im darauf angezeigten Anmeldedialog der Uni Mainz melden Sie sich mit Ihrem JGU-Accountnamen und zugehörigem Kennwort an:
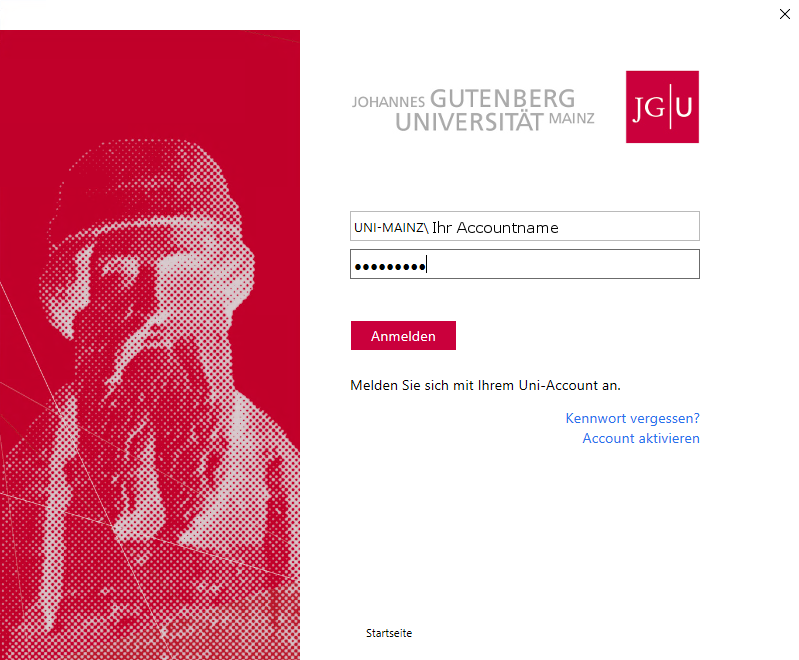
Anschließend wird die Adobe-Anwendung gestartet:
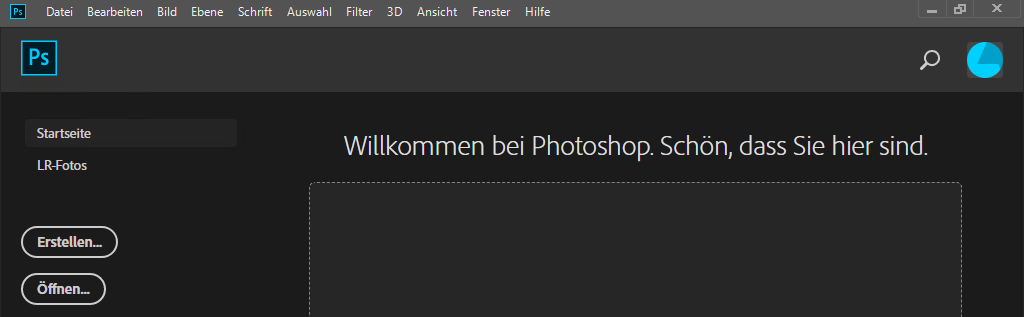
![]()