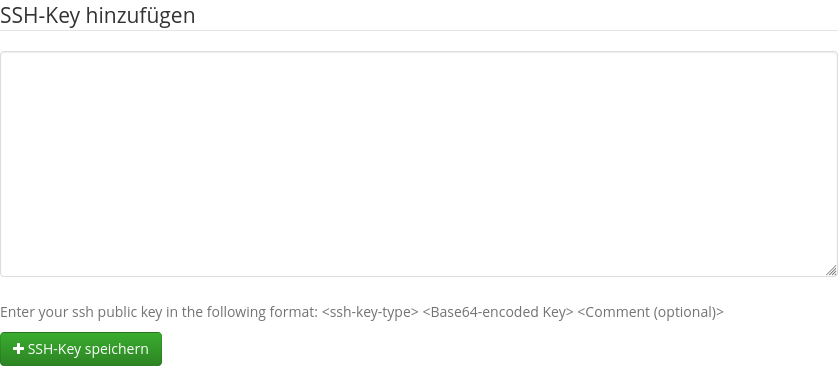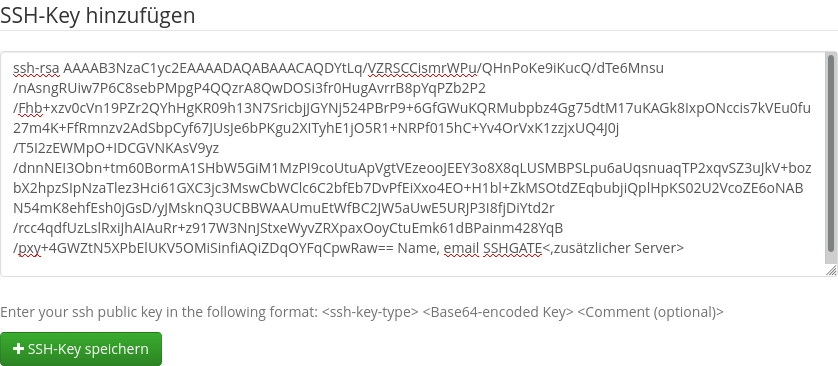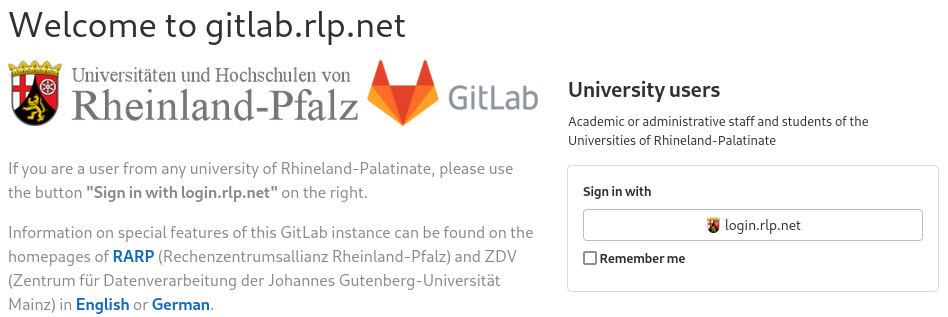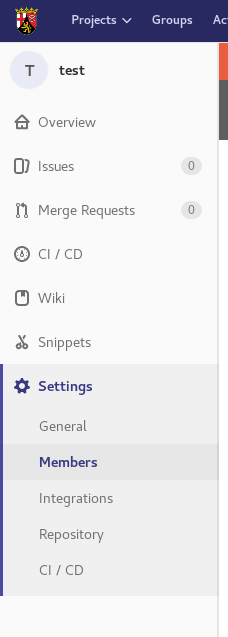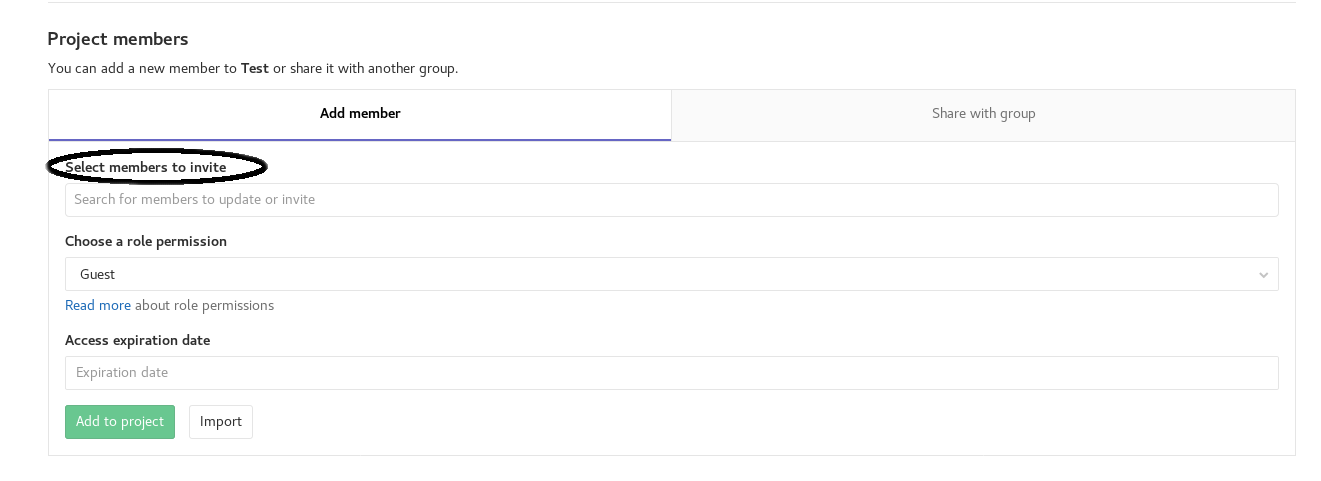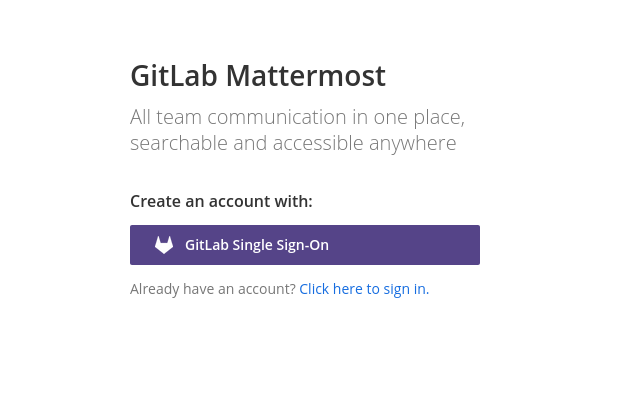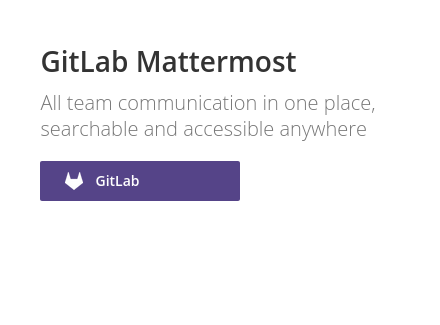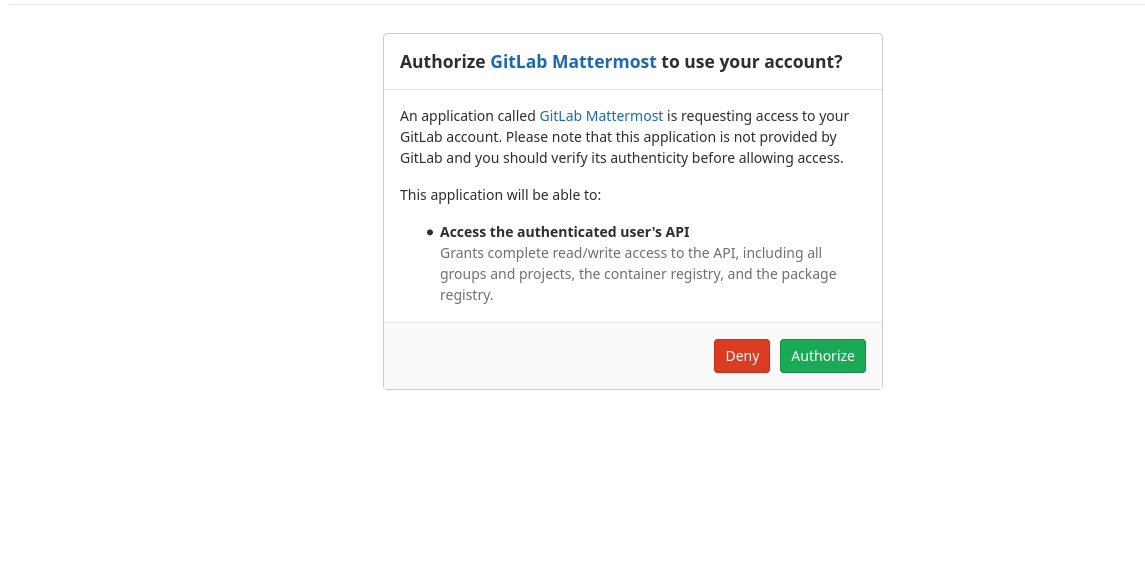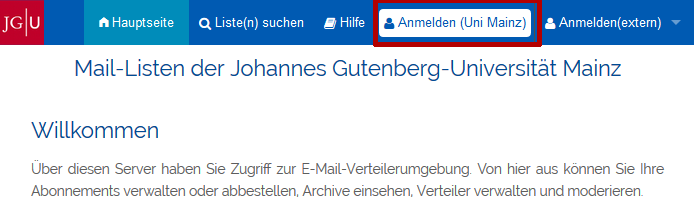Einige Server sind außerhalb des Universitätsnetzwerk nicht erreichbar. Um dennoch auf diese Server mittels SSH zugreifen zu können, ist ein SSH-Jump-Host eingerichtet. Dieser kann dazu genutzt werden um auf Server im Universitätsnetzwerk zuzugreifen.
Die Authentifizierung beim Einloggen erfolgt ausschließlich mittels Public-Key-Authentifizierung.
Eine Anleitung zum Erstellen eines SSH-Schlüssels finden Sie → hier.
- Der SSH-Schlüssel muss mit Ihrem Benutzeraccount verknüpft werden.
Besuchen Sie dazu die Seite https://account.uni-mainz.de/my-account/add-ssh-key. - Melden Sie sich, wenn nötig, an.
- Dort befindet sich das Feld SSH-Key hinzufügen:
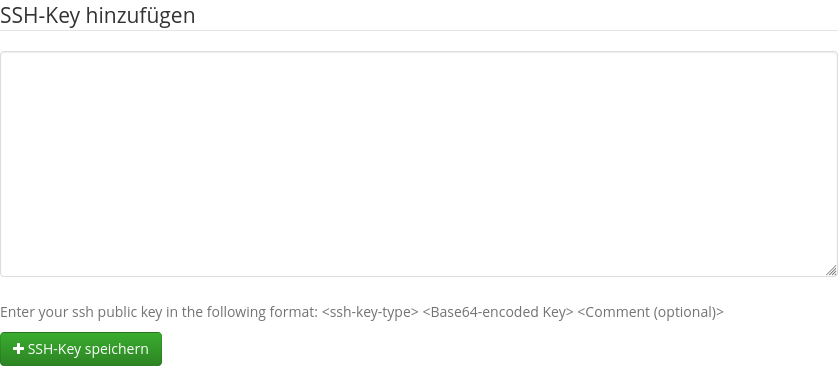
Tragen Sie in das Eingabefeld Ihren öffentlichen Schlüssel ein.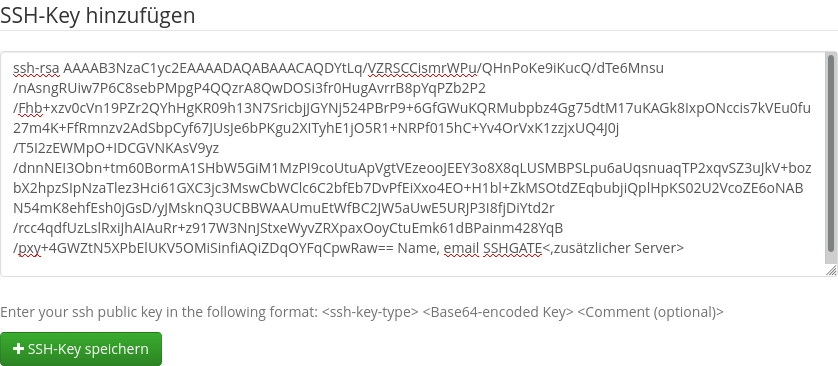
- In den Kommentar tragen Sie SSHGATE ein. Der Schlüssel kann auch noch im Eingabefeld geändert werden. Die Kommentare bei einem SSH-Schlüssel befinden sich immer am Ende des Schlüssels. Der Servername im Kommentar bestimmt auf welchem Server der Schlüssel aufgespielt wird.
Falls Sie sich mit mehreren Servern verbinden wollen, die diesen SSH-Schlüssel nutzen, müssen diese durch ein , getrennt werden.
Beispiel: ... SSHGATE,HPCGATE,HPCLOGIN - Schlüsselzweck: Hier müssen Sie etwas auswählen, sonst können Sie das Formular nicht abschicken. Wählen Sie hier auch SSHGATE aus.
- Klicken Sie auf Speichern.
💡Wenn ein Schlüssel auf mehreren Servern funtionieren soll, müssen alle Server eingetragen werden. Sollen mehrere Schlüssel verwendet werden muss der jeweilige Server im Kommentar eingetragen werden.
ssh -J benutzername@sshgate.zdv.uni-mainz.de loginname@zielserver
Die Option -J gibt an, dass die Verbindung über den zuerst angegebenen Server hergestellt wird.
Um einen Shortcut anzulegen muss die datei ~/.ssh/config bearbeitet werden. In diser Datei müssen folgende Zeilen eingetragen werden.
Host ShortcutName User loginname HostName zielserver ProxyJump benutzername@sshgate.zdv.uni-mainz.de
Nach dem Speichern der Datei kann die Verbindung mit dem Befehl ssh ShortcutName hergestellt werden.