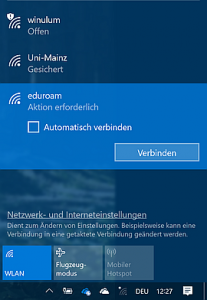Benötigen Sie einen zentralen Datenspeicher gemeinsam mit beliebig vielen anderen Universitätsangehörigen? Gruppenlaufwerke sind Ihre Lösung! Die Nutzung ist für Universitätsangehörige kostenlos.
Ein neues Gruppenlaufwerk kann nur von einem Institutsleiter bzw. dem Leiter einer Arbeitsgruppe per E-Mail an → system@uni-mainz.de in Auftrag gegeben werden.
Bitte nennen Sie in Ihrer E-Mail:
- Name des Fachbereichs
- Name des Instituts
- Name der Arbeitsgruppe
- Leiter der Arbeitsgruppe
- Namen und JGU-Accounts der berechtigten Personen
- Name und JGU-Account des hauptverantwortlichen Ansprechpartners
- Allgemeine Hinweise
- Gruppenlaufwerk unter Windows 10 - innerhalb der Domäne uni-mainz
- Gruppenlaufwerk unter Windows 8 - innerhalb der Domäne uni-mainz
- Gruppenlaufwerk unter Windows - von außerhalb der Domäne
- Gruppenlaufwerk über FTP - von ausserhalb/von Nicht-Domänen-Rechnern
- Gruppenlaufwerke einbinden unter macOS
- Gruppenlaufwerk unter Linux
Allgemeine Hinweise
Um auf Gruppenlaufwerke zuzugreifen, gibt es unterschiedliche Möglichkeiten, abhängig vom Betriebssystem Ihres Rechners bzw. davon, ob Sie sich innerhalb oder außerhalb des Netzwerks/der Domäne uni-mainz befinden.
Die genaue Bezeichnung (=der Name) Ihres Gruppenverzeichnisses und der Bereich des Gruppenlaufwerks muss Ihnen bekannt sein. Informationen hierzu erhalten Sie bei Ihrem lokalen Administrator oder bei der Hotline im ZDV.
Die Bereiche sind fachbereichsbezogen, z.B. 01 (FB01), 02 (FB02), ... oder besondere Gruppen wie z.B. 70 (ZDV, UB, ...)
Die Verwaltung der zugriffsberechtigten Gruppen erfolgt über die unter https://account.uni-mainz.de bereitgestellte Oberfläche (Punkt Berechtigungen). Bitte loggen Sie sich dort mit Ihrem Benutzernamen und Passwort ein.
1) Mitglieder der Gruppe „Zugriffsberechtigte (Schreibzugriff)“ haben
lesenden und schreibenden Zugriff auf das entsprechende Gruppenlaufwerk. Damit
Änderungen an dieser Gruppe aktiv werden, müssen sich die Benutzer, für die
Veränderungen vorgenommen wurden, jeweils einmal ein- und ausloggen, da nur
beim Einloggen die Gruppenmitgliedschaften eines JGU-Accounts ausgewertet werden.
2) Mitglieder der Gruppe „Verwalter/innen des Gruppenlaufwerks“ können die
korrespondierende zugriffsberechtigte Gruppe (siehe Punkt 1) und die
Verwaltungsgruppe selbst verwalten. Um auf das Gruppenlaufwerk selbst
zuzugreifen, müssen sie jedoch selbst auch Mitglied der unter Punkt 1 genannte
Gruppe sein. Bitte pflegen Sie in diese Verwaltungsgruppe mindestens einen
Vertreter ein.
Gruppenlaufwerk unter Windows 10 - innerhalb der Domäne uni-mainz
Öffnen Sie den Arbeitsplatz mit der Tastenkombination Windows-Taste + E.
Klicken Sie dann mit der rechten Maustaste in der Spalte links auf 'Dieser PC' und wählen Sie im Menü 'Netzlaufwerk verbinden':
Im folgenden Fenster wählen Sie unter Laufwerk einen freien Laufwerksbuchstaben.
Im Feld Ordner geben Sie Folgendes ein:
\\uni-mainz.de\dfs\groups\[Ihr Bereich]\[Ihr Gruppenverzeichnis]
Gruppenlaufwerk unter Windows 8 - innerhalb der Domäne uni-mainz
Öffnen Sie den Arbeitsplatz mit der Tastenkombination Windows-Taste + E.
Klicken Sie im Menü auf Computer, dann auf Netzlaufwerk verbinden.
Im folgenden Fenster wählen Sie unter Laufwerk einen freien Laufwerksbuchstaben.
Im Feld Ordner geben Sie Folgendes ein:
\\uni-mainz.de\dfs\groups\[Ihr Bereich]\[Ihr Gruppenverzeichnis]
Beispiel: \\uni-mainz.de\dfs\groups\70\zdv

Gruppenlaufwerk unter Windows - von außerhalb der Domäne
Wenn Sie mit einem Windows-Rechner von außerhalb der Domäne auf ein Gruppenlaufwerk zugreifen wollen, lautet der Pfad (die Angabe, die Sie in das Feld "Ordner" eintragen):
\\fsgroups.zdv.uni-mainz.de\groups\groups00\[Ihr Gruppenverzeichnis]
- dabei steht statt 00 die entsprechende Ziffer Ihres Bereichs (vgl. oben)!
Im Beispiel von oben wäre das:
\\fsgroups.zdv.uni-mainz.de\groups\groups70\zdv
Wichtiger Hinweis: wenn Sie von außerhalb der Domäne auf ein Gruppenlaufwerk zugreifen möchten, ist dies nur möglich, wenn Sie zuvor eine → VPN-Verbindung hergestellt haben.
Wenn Sie auf dem PC, von dem aus Sie die Verbindung herstellen, einen anderen JGU-Account verwenden als den JGU-Account, ist es wichtig, die Verbindung mit anderen Anmeldeinformationen/unter anderem Benutzernamen herzustellen. aktivieren Sie das entsprechende Häkchen (Windows 7) bzw. klicken Sie auf "anderem Benutzernamen" (Vista) und tragen Sie Ihren Benutzernamen in der Form uni-mainz\Benutzername sowie Ihr Passwort ein.
Gruppenlaufwerk über FTP - von ausserhalb/von Nicht-Domänen-Rechnern
Sie können sich mit einem existierenden Gruppen-Laufwerk auch über FTP verbinden. Nutzen Sie dazu eine verschlüsselte Verbindung zum FTP-Server des Zentrums für Datenverarbeitung (explizites FTP via TLS, FTPES).
Der Server heißt ftp.uni-mainz.de.
Als Verzeichnispfad für den Server tragen Sie ein:
/uni-mainz.de/groups/[Bereich]/[Ihr Gruppenverzeichnis]
Hier finden Sie - als Beispiel - die Konfiguration einer FTP-Verbindung zum Gruppenlaufwerk
/uni-mainz.de/groups/70/zdv/
für den FTP-Client 'Filezilla'. Öffnen Sie zunächst den Servermanager über Datei -> Servermanager:
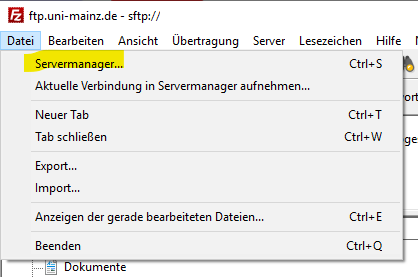
Konfigurieren Sie dann dort einen neuen Server über Neuer Server, wie im Bild unten zu sehen (WICHTIG: geben Sie im Feld 'Benutzer' Ihren Benutzernamen, den Kontonamen Ihres JGU-Accounts, ein):
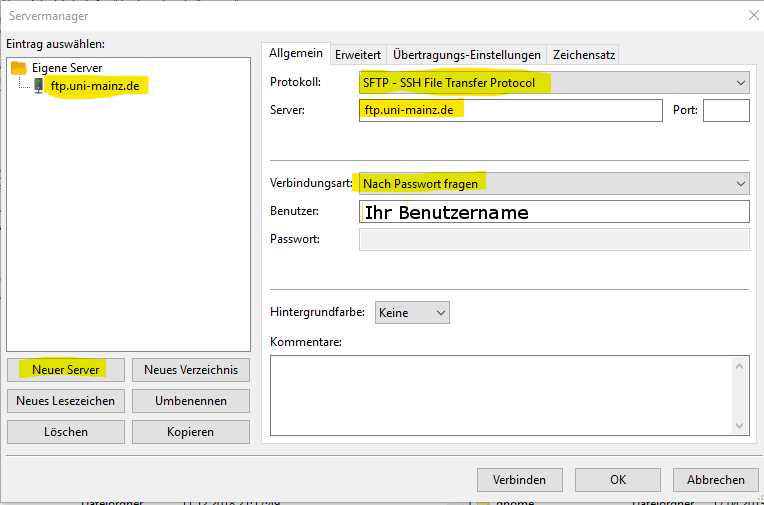
Ein Klick auf Verbinden stellt dann im ersten Schritt, nach erfolgreicher Eingabe des Passwortes für Ihren JGU-Account, die Verbindung mit Ihrem Heimatverzeichnis her:
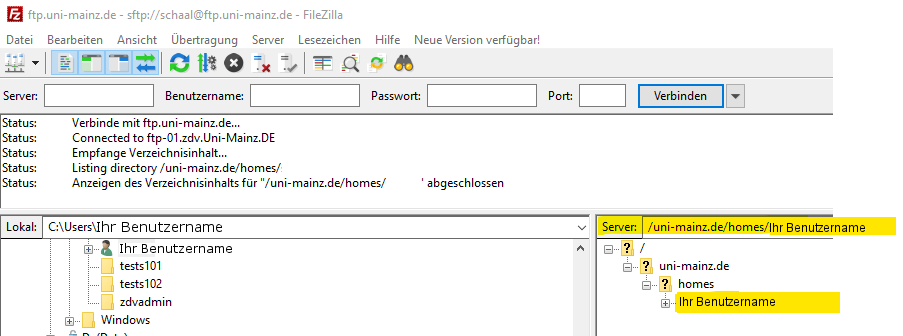
Im nächsten Schritt kann man über das Ändern des Pfades im Feld 'Server:' zum Gruppenlaufwerk gelangen. Im Beispiel unten ist es das Gruppenlaufwerk des ZDV:
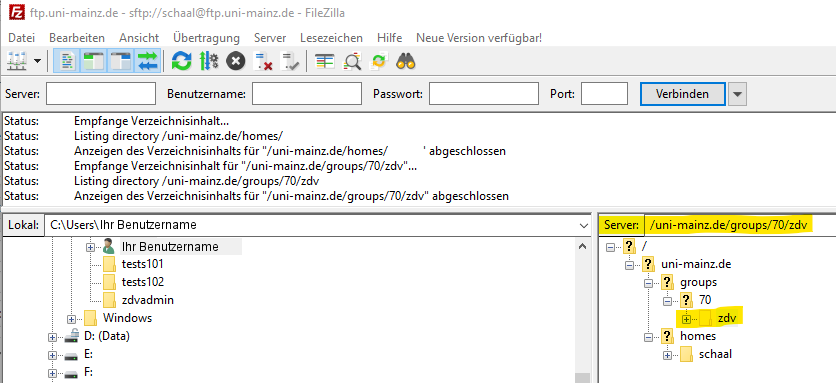
Beim nächsten Aufruf kann man diese Verbindung dann über den Pfeil neben dem Servermanager-Symbol schnell wieder herstellen:
Falls Sie noch Speicherplatz für eine persönliche Internetseite haben (wird seit 13.6.2018 nicht mehr eingerichtet), gelangen Sie mit den folgenden Pfadangaben auf den entsprechenden Speicherplatz:
Als Mitarbeiter: /uni-mainz.de/public/www-ma
Als StudentIn: /uni-mainz.de/public/www-stud
Gruppenlaufwerke einbinden unter macOS
Diese Information finden Sie auf der Seite »Gruppenlaufwerke unter macOS nutzen«.
Gruppenlaufwerk unter Linux
Auf Linux-Desktop-Systemen mit Anbindung an die zentrale Nutzerverwaltung und Heimatverzeichnisse (z.B. ZDV Linux) können Sie unter folgenden Pfaden auf Gruppenlaufwerke zugreifen:
/uni-mainz.de/groups/[Ihr Bereich]/[Ihr Gruppenverzeichnis]
Beispiel: /uni-mainz.de/groups/70/zdv
Wenn Sie z.B. Nautilus als graphischen Dateimanager verwenden, können Sie STRG + L drücken um den Pfad direkt einzugeben.