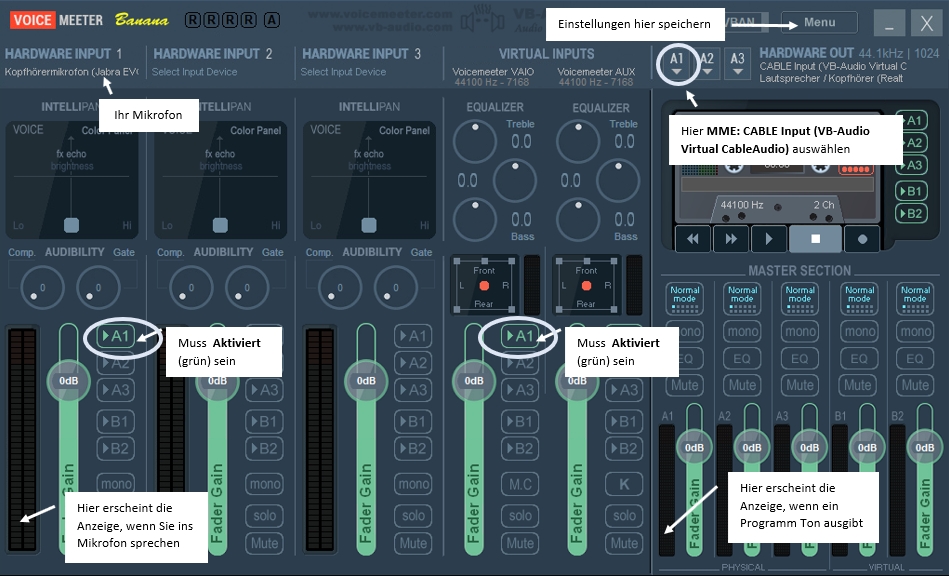Gleich vier neue Studenten beginnen dieses Jahr ihr Duales Studium in den Studiengängen Angewandte Informatik und Wirtschaftsinformatik am ZDV. Marcus Lunau, Verantwortlicher für die Studierenden, konnte dieses Wintersemester bereits doppelt so viele Plätze wie 2019/2020 vergeben. Mit den vier neuen Zugängen arbeiten aktuell sechs Studierende im Bereich Entwicklung am ZDV. Das Besondere: Von Anfang an werden sie in die alltäglichen Prozesse integriert und mit ersten Programmierarbeiten vertraut.
Duales Studium als Chance
Maximilian Maag, Jonas Fuchs, Omar Assad Salem und Daniel Baidikov haben sich dieses Jahr ganz bewusst für ein Duales Studium entschieden. Daniel Baidikov ist sich sicher, „dass man um einiges besser lernt, wenn man das Gelernte im jeweiligen Bereich anwenden kann. Zudem ist es eintönig immer nur zu lernen, ohne überhaupt zu wissen, in welchem Zusammenhang man das Gelernte anwenden kann.“ Omar Assad Salem unterstreicht noch einen anderen wichtigen Aspekt: „Mir ist es wichtig, während meines Studiums, finanziell auf eigenen Beinen stehen zu können.“
Das Hobby zum Beruf machen
Das Interesse für Technik und IT ist bei allen vier tief verwurzelt. Maximilian Maag hat sich ganz bewusst für die IT entschieden, da er zum einen kein Mischfach studieren wollte, welches nur Informatik enthält und zum anderen ein großer Technikfan ist und mit dem Informatikstudium sein Freizeitinteresse zum Beruf machen möchte. Und er hat bereits erste Erfahrungen gesammelt: „Vor meinem Studium habe ich immer wieder an einfachen Dingen wie Computer, Smart-Home-Gadgets, dem RaspberryPi oder auch mit Java experimentiert. Anstatt immer die neuste Technik zu kaufen, habe ich viel mehr Spaß daran gehabt, alte Dinge nachzurüsten oder zu reparieren.“
Jonas Fuchs ist seit seinem ersten Computer von der Technik fasziniert und interessiert sich für alles, was im „Verborgenen“ abläuft. Er hat schon eine Ausbildung im IT-Bereich erfolgreich abgeschlossen und möchte sich nun weiterbilden: „Hier kann ich Theorie aus dem Studium mit der Praxis aus dem Arbeitsalltag vertiefen. Aufgrund der Größe des Netzwerkes, der Vielseitigkeit und den Herausforderungen in einem solchen habe ich mich für das ZDV entschieden.“ Omar Assad Salem interessiert sich vor allem für Informationstechnologien, Programmiersprachen und Cyber Security und ist sich sicher: „Die Digitalisierung ist in vollem Gange und ich kann ein Teil dieser Entwicklung sein. Weiterhin ist die Informatik ein spannendes und abwechslungsreiches Arbeitsfeld mit unglaublich guten Karrierechancen.“ Daniel Baidikovs Interesse wurde in der Obststufe geweckt und die Inhalte aus dem Unterricht reichten ihm schon bald nicht mehr aus.
Jederzeit ein offenes Ohr
Bei allen vier kommt die intensive Betreuung durch die Verantwortlichen besonders gut an. Maximilian Maag freut sich über das Coaching der Mentoren, „die sich viel Zeit nehmen, um uns zu fördern und zu fordern.“ Omar Assad Salem hebt hervor: „Besonders gut gefällt mir bereits jetzt, dass die Kollegen sowie Vorgesetzten immer ein offenes Ohr haben und jede Frage beantworten und Hilfestellung geben, bis man die Thematik verstanden hat. Die Hilfsbereitschaft und die durchweg herzliche und positive Arbeitsatmosphäre schätze ich sehr und ich freue mich auf weitere Erfahrungen am ZDV.“
Jonas Fuchs war schon vor dem eigentlichen Start begeistert: „Den Crashkurs in Programmierung, den Marcus, Thomas und Aaron, vor Beginn des Studiums mit den dualen Studierenden abhalten, finde ich eine klasse Idee! Der Kurs bringt uns nicht nur die Grundlagen des Programmierens näher, sondern stärkt vor allem den Teamgeist. Es ist schön, trotz Corona und Hygienemaßnahmen, meine Mitstudierenden an der JGU nicht nur Digital kennenzulernen.“ Daniel Baidikov ist der gelebte Teamgedanke ebenfalls sofort aufgefallen: „Wir dualen Studenten kommen sehr gut miteinander aus und helfen uns während der Arbeit gegenseitig. Dass es hier um Teamarbeit geht, wurde uns schon am ersten Tag erzählt und ich habe gemerkt, dass die Arbeit hier im ZDV als Team sehr gut funktioniert.“
Ein Jahr Duales Studium am ZDV - ein erstes Zwischenfazit
Aylin Siebel und Mohammad Alawawdeh sind bereits seit einem Jahr im Rahmen eines dualen Studiums am ZDV und blicken gern zurück: „Das erste Jahr war unglaublich spannend, da ich noch nicht genau wusste, was so alles auf mich zukommt, und mir der richtige Einblick in die Informatikwelt fehlte. Aber aus anfänglicher Überwältigung wurde mir schnell klar, dass es genau das ist, was ich die nächsten Jahre machen möchte“, verrät Aylin Siebel. Für Mohammad Alawawdeh war es zunächst eine Herausforderung: „Es kamen viele Infos auf einmal und ich musste meine Woche gut planen, um genügend Zeit für mein Studium, die Arbeit und die Familie zu haben. Das fiel mir am Anfang schwer aber mit der Unterstützung des Teams habe ich es geschafft.“
Mit dem erlernten Wissen am ZDV können beide im Studium an der Hochschule RheinMain (HSRM) punkten. Mohammad bestätigt: „Sehr vieles, was ich im ZDV gelernt habe, ist für mein Studium relevant. Wenn etwas in der Hochschule nicht klar war, habe ich meine ZDV-Kollegen gefragt und sie konnten mir weiterhelfen.“
„Profi-Gefühl“ für ein paar Sekunden
Erste Erfolgsmomente haben sich auch schon eingestellt. Aylin Siebel berichtet: „Besonders toll ist es, die neuen dualen Studenten zu erleben und unsere alten Projekte mit Ihnen durchzugehen. Da wurde mir klar, wie viel ich eigentlich in dem letzten Jahr gelernt und welche Einblicke ich gewonnen habe. Auch in der Praxisphase habe ich gemerkt, dass sich mein Verständnis für die Arbeit an Projekten verbessert hat.“ Mohammad Alawawdeh hat sich vor allem über seinen ersten code gefreut: „Als dann der Code später in das Projekt integriert wurde, habe ich für paar Sekunden ein Profi-Gefühl gehabt.“
Markus Lunau zeigt sich angesichts der tollen Erfolge und Entwicklungen seiner Studierenden hoch zufrieden. Sein Fazit nach einem Jahr: „Die Entscheidung, ein Duales Studium am ZDV zu etablieren, war genau richtig! Wir haben uns auf die Studierenden sehr gut eingestellt und Aylin und Mohammad, die im zweiten Semester sind, arbeiten bereits produktiv im Team mit.“

Mehr Neuigkeiten aus dem ZDV → finden Sie hier.

![]()