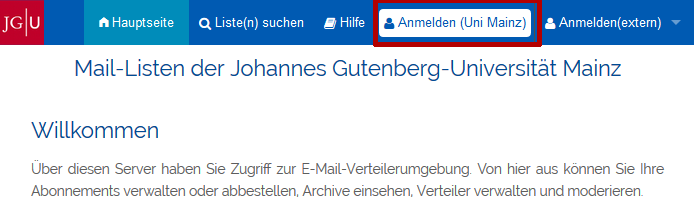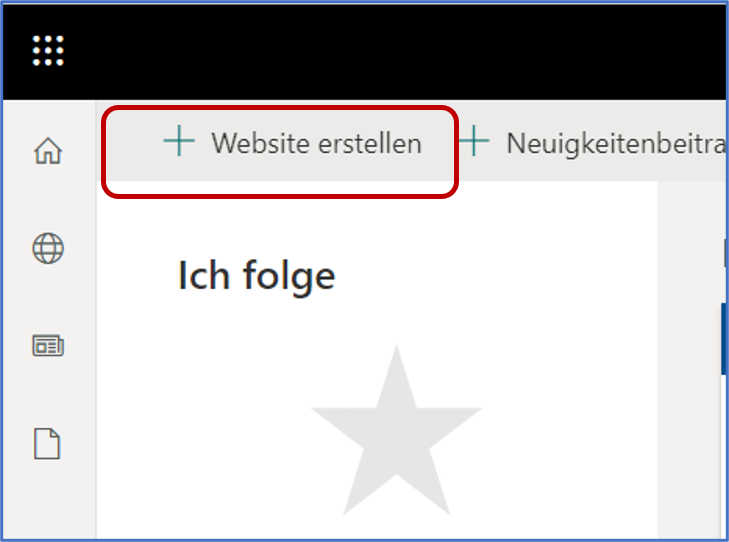Allgemeines
 Ihr Telefon ist ein IP-Telefon, d.h. es hängt nicht an einer separaten Telefonleitung, sondern an der Netzwerkdose. Über diese bezieht es auch Strom.
Ihr Telefon ist ein IP-Telefon, d.h. es hängt nicht an einer separaten Telefonleitung, sondern an der Netzwerkdose. Über diese bezieht es auch Strom.
Eine grundlegende Besonderheit ist, dass dieTelefonnummer nicht mehr fest auf den Anschluss gebunden ist, sondern dem Benutzer zugeordnet wird. Während bei einem „normalen“ Telefon ein Benutzer eine Weiterleitung einstellt, wenn er sich an einem anderen Arbeitsplatz befindet, kann er sich hier am Telefon ausloggen und an einem anderen (gleichartigen) Telefon wieder anmelden – und nimmt dabei seine Nummer einfach mit. Für einen Anrufer ist kein Unterschied wahrzunehmen.
Das Telefon unterstützt außerdem Skype for Business. Skype for Business ist ein Programm, das auf Windows-PCs läuft und mit Outlook/Exchange zusammenarbeitet – neben Chat-Funktionen können Sie auch Videokonferenzen und mehr damit durchführen. Ganz alltagspraktisch sorgt Skype for Business auch dafür, dass Sie an Ihrem PC Rufnummern anklicken können, um sie anzurufen – aus Ihren Outlook-Kontakten, aber auch aus E-Mails.
Davon abgesehen kann man es aber wie ein ganz normales Telefon benutzen, und natürlich ist das Einstellen einer Weiterleitung, des Anrufbeantworters und anderer Telefonfunktionen zusätzlich möglich. Es gibt zwei Möglichkeiten, das Telefon zu verwenden:
a) Das Telefon ist mittels USB - Kabel mit Ihrem PC verbunden, auf dem Sie auch Skype for Business
verwenden. Vorteil: Man kann vieles einfach am PC erledigen (Weiterleitung, Anrufbeantworter aktivieren, stummschalten usw., auf Telefonnummern klicken, um sie zu wählen, und vieles mehr). Diese Nutzungsform ist die bequemste und kann alle Features des Telefons ausnutzen.
b) Ohne USB-Verbindung zu einem skype-fähigen PC. Man kann dann nicht alle Features des Telefons nutzen, aber das wesentliche geht trotzdem.
Im Folgenden wird die Methode a) beschrieben, das heißt, wir gehen davon aus, dass das Telefon
zusätzlich zum Anschluss per Netzwerkkabel auch mit einem USB-Kabel Verbindung zu Ihrem Arbeitsplatzrechner hat.
Wenn Sie kein USB-Kabel zur Verfügung haben, oder das Telefon ohne Skype for Business/ohne Anmeldung am PC nutzen wollen, beachten Sie bitte die Hinweise zum Erstellen einer Konferenz-Einwahl-PIN am Ende dieser Kurzanleitung.
Das Telefon anschließen
Das Telefon bezieht Strom über die LAN-Verbindung. Es wird zwischen Netzwerkdose und PC gehängt:
- RJ45-Kabel vom PC aus der Netzwerkdose nehmen und stattdessen mit dem Telefon verbinden.
- Telefon mit dem mitgelieferten RJ45-Kabel mit der Netzwerkdose verbinden.
- Zusätzlich das Telefon per USB-Kabel mit dem Rechner verbinden
Das Telefon bootet.
Damit das Telefon funktioniert, muss ein Benutzer angemeldet sein. Nach dem Start erwartet das Gerät eine Anmeldung:
 "USB-Verbindung erkannt. Melden Sie sich bei Lync/Skype for Business an, und geben Sie Ihr Kennwort ein. Dadurch wird der Anmeldevorgang für das Telefon gestartet. Oder wählen Sie "Überspringen" um sich direkt am Telefon anzumelden.“
"USB-Verbindung erkannt. Melden Sie sich bei Lync/Skype for Business an, und geben Sie Ihr Kennwort ein. Dadurch wird der Anmeldevorgang für das Telefon gestartet. Oder wählen Sie "Überspringen" um sich direkt am Telefon anzumelden.“
Im Normalfall wollen Sie sich NICHT am Telefon direkt anmelden, sondern über Skype for Business. Sie wählen also hier nicht „Überspringen“, sondern wenden sich Ihrem PC zu, mit dem Ihr Telefon per USB-Kabel verbunden ist. Wenn Sie sich im nächsten Schritt am Computer bei Skype for Business anmelden, werden Sie gleichzeitig auch am Telefon angemeldet. Diese Anmeldung läuft später automatisch, Sie müssen sie nur beim ersten Mal so ausführlich durchführen (später nur noch nach Benutzerwechsel).
Skype for Business starten und anmelden
Drücken Sie auf der PC-Tastatur die Windows-Taste, um das Startmenü zu öffnen. Tippen sie dann Skype. Daraufhin sollte sollte das Programm Skype for Business in der Liste der installierten Programme angezeigt werden und Sie können es mit Enter bzw. per Mausklick starten.
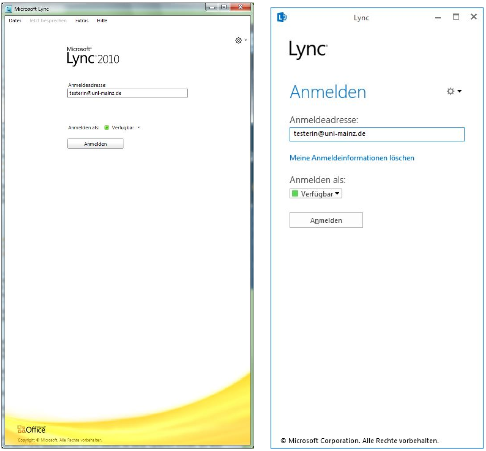
Im Feld Anmeldeadresse tragen Sie Ihren Benutzernamen ( JGU-Account) mit dem Zusatz @uni-mainz.de ein: benutzername@uni-mainz.de
Klicken Sie auf Anmelden. Als nächstes werden Sie nach Ihrem Kennwort gefragt:
 Geben Sie Ihr Passwort für den JGU-Account ein; danach werden Sie nochmals nach Ihren JGU-Accountdaten gefragt, um die Telefonanmeldung durchzuführen:
Geben Sie Ihr Passwort für den JGU-Account ein; danach werden Sie nochmals nach Ihren JGU-Accountdaten gefragt, um die Telefonanmeldung durchzuführen:
Geben Sie nochmals Ihr Passwort ein und bestätigen Sie mit OK. Damit sollte die Anmeldung erfolgreich durchgeführt sein, Skype for Business ist jetzt aktiv und startet ab jetzt immer automatisch, wenn Sie sich am PC anmelden.
Wenden Sie sich nun wieder dem Telefon zu:
Das Telefon wird jetzt kurz die Meldung „Anmelden ... Verbindung mit ... Server wird hergestellt“ zeigen.
Telefon ohne Verbindung zu einem PC mit Skype for Business nutzen – Einwahlkonferenz-PIN erstellen
Wenn Sie sich an einem Telefon neu anmelden möchten, ohne gleichzeitig am PC angemeldet zu sein (z.B. am Labortelefon), benötigen Sie
- Ihre Durchwahl
- Ihre Einwahlkonferenz-PIN
Um die Einwahlkonferenz-PIN zu erstellen (das müssen Sie nur einmal tun) rufen Sie folgende Webseite auf:
https://conference.uni-mainz.de/dialin
Klicken Sie auf Anmelden (unter Persönliche Identifikationsnummer (PIN-Nummer):
Im folgenden Fenster können Sie eine Sprache wählen und erneut auf die Schaltfläche Anmelden klicken:
Im folgenden Fenster können Sie Ihre Konferenzeinwahl-PIN festlegen (oder ändern/neusetzen, wenn Sie sie einmal vergessen haben). Wenn Sie eine PIN festgelegt haben, wird Ihnen eine Zusammenfassung angezeigt:

Sie können sich dann wieder aus den Einstellungen abmelden (obere rechte Ecke der angezeigten Seite!).
Wenn Sie bei der Anmeldung am Telefon nach der Einwahlkonferenz-PIN gefragt werden sollten, geben Sie die hier festgelegte PIN ein.
Dieses Dokument → als PDF-Datei herunterladen.