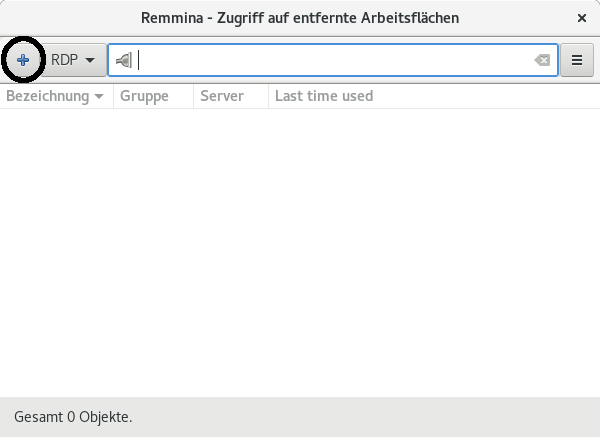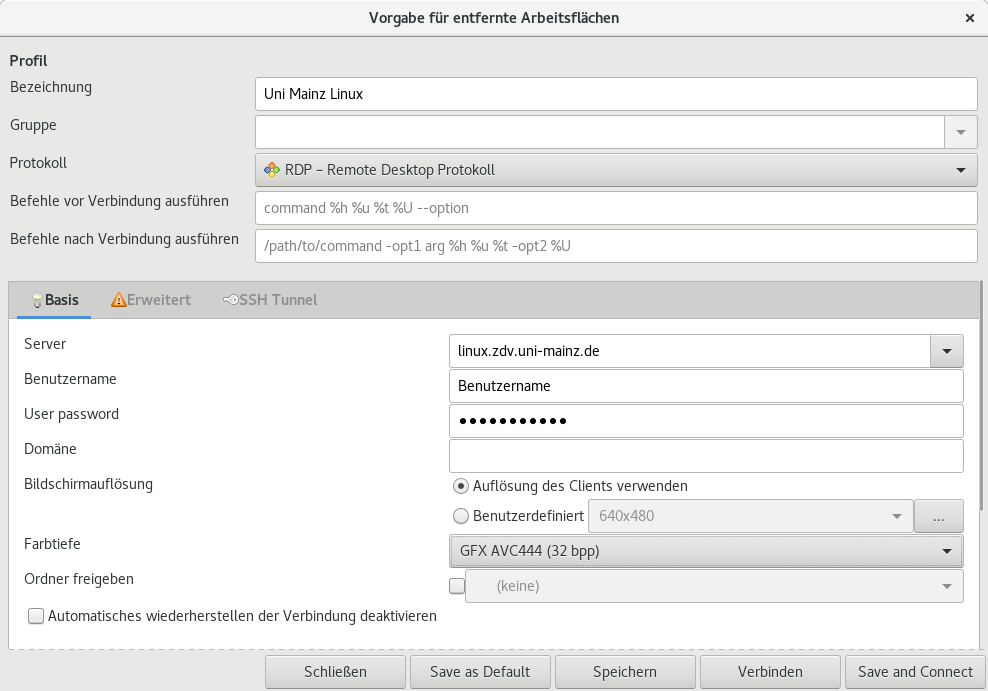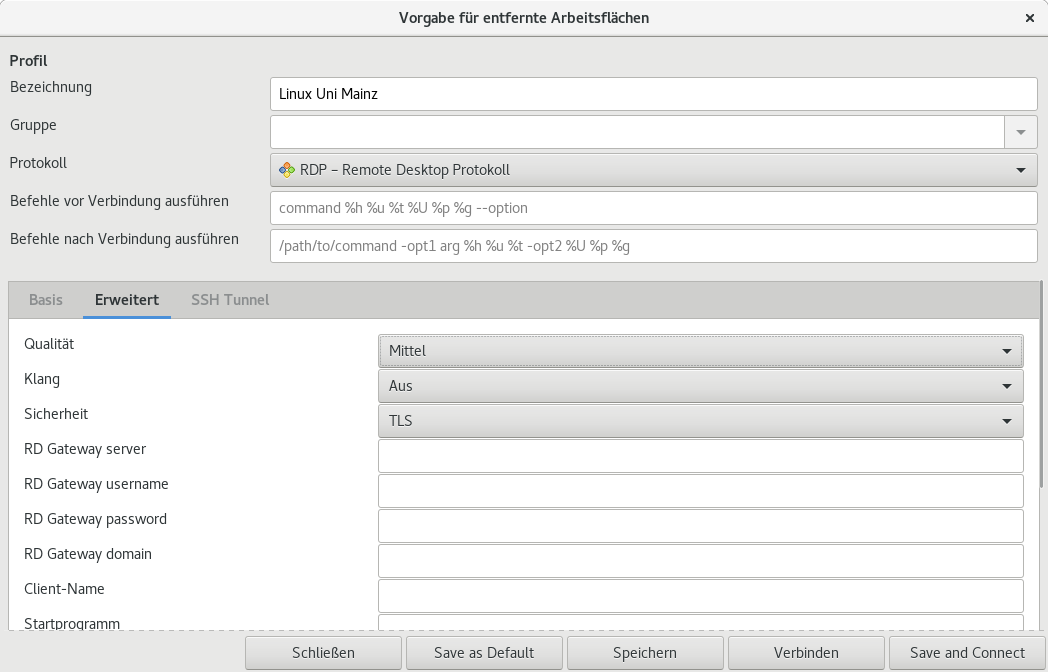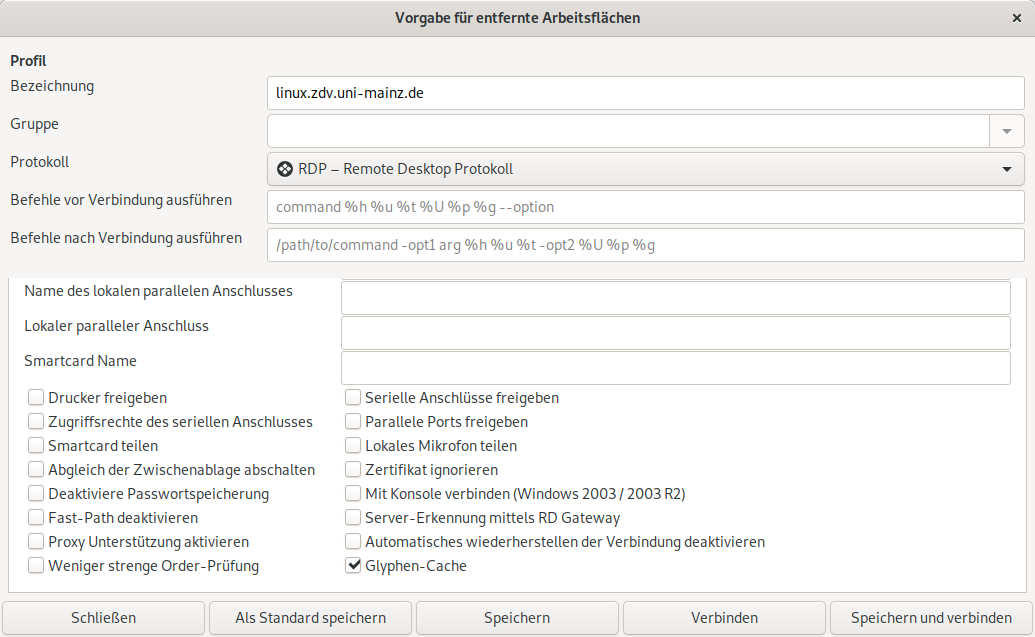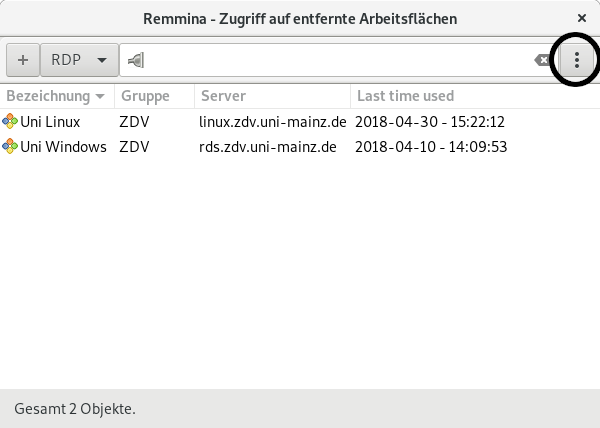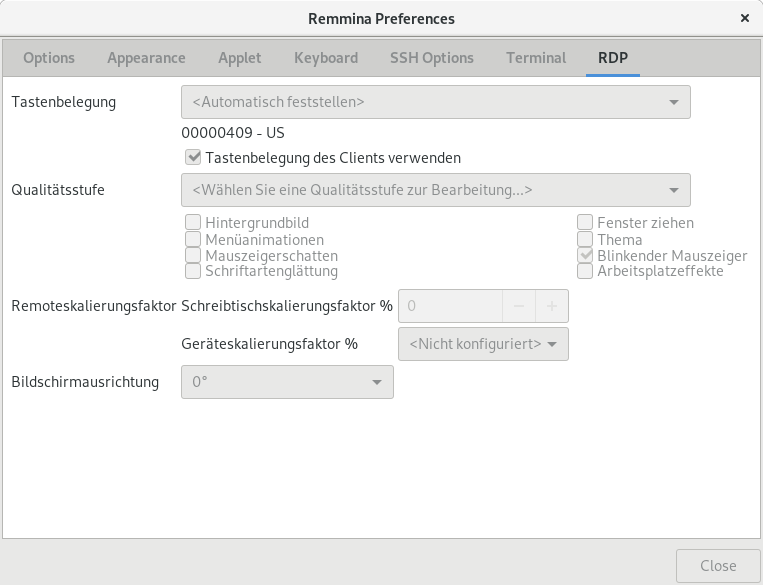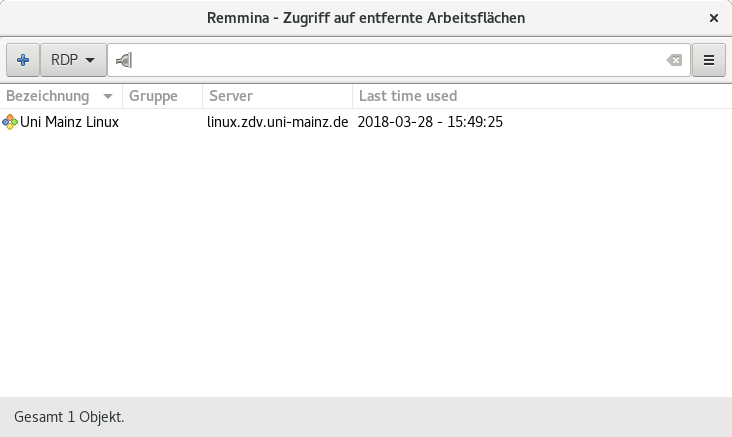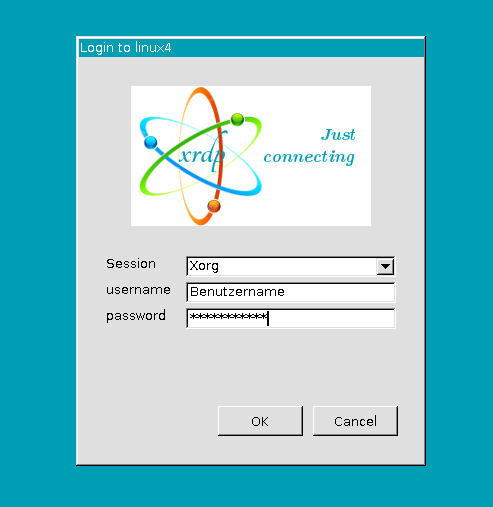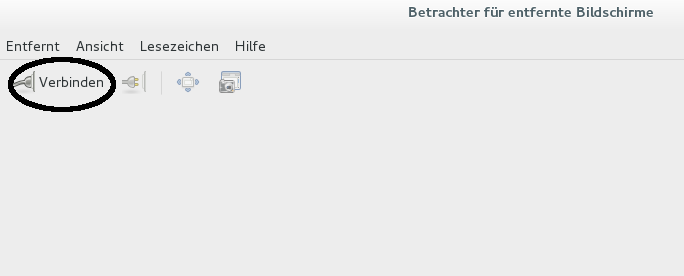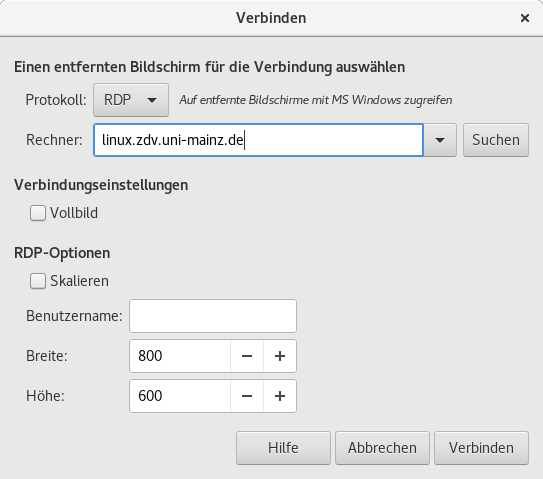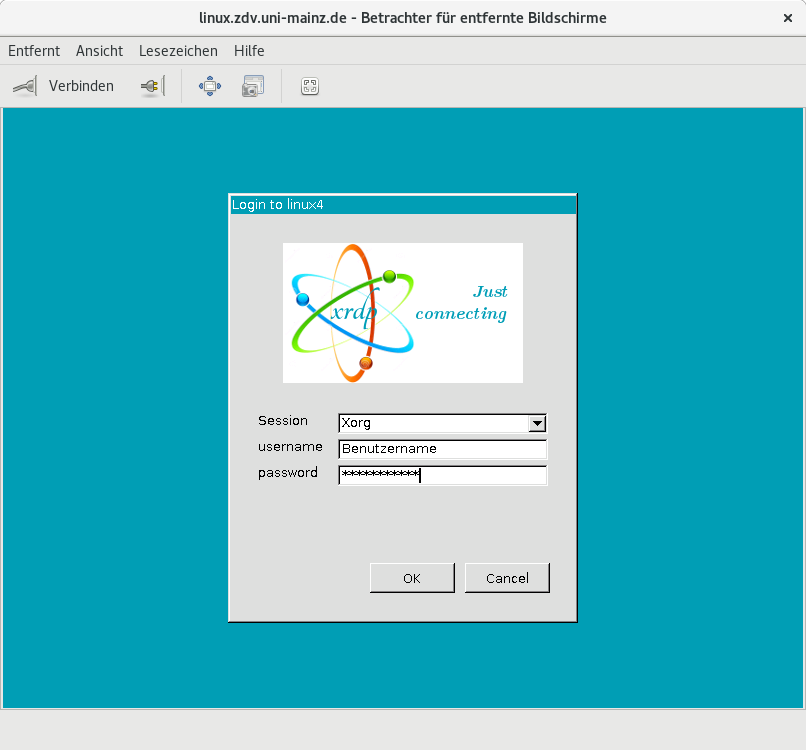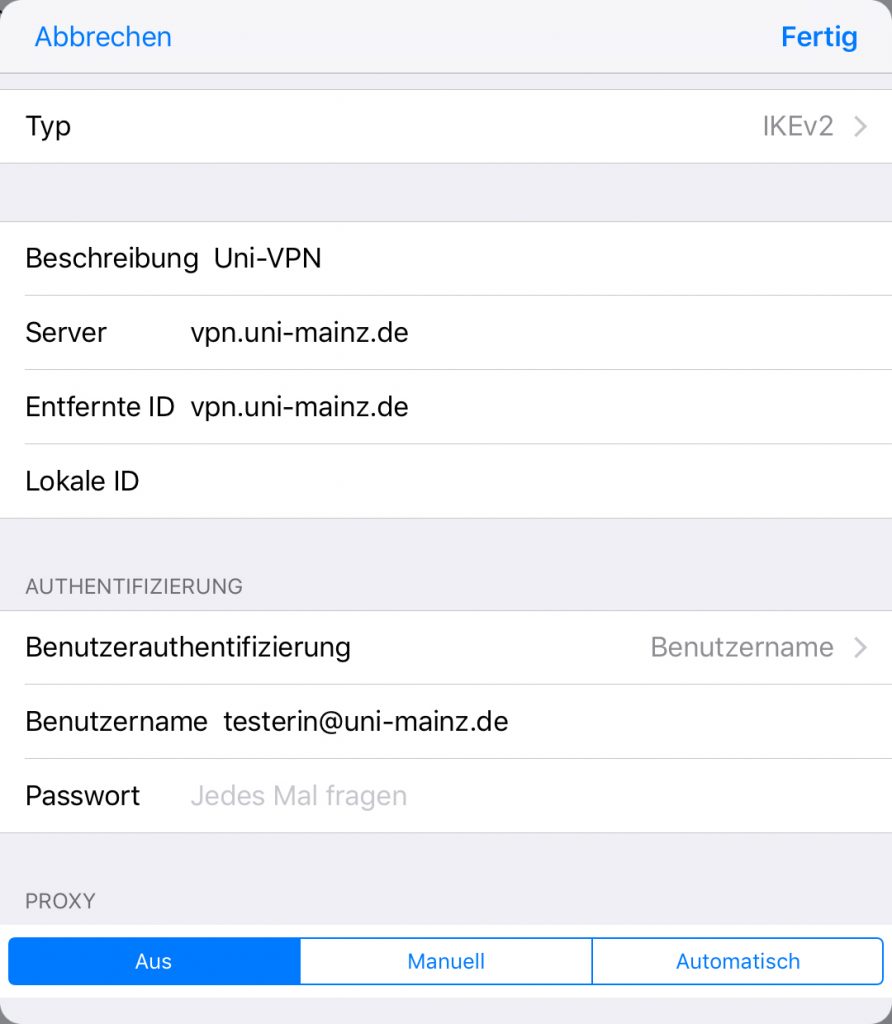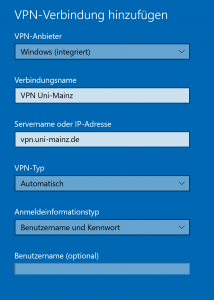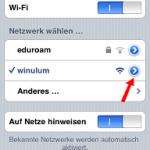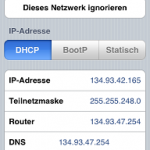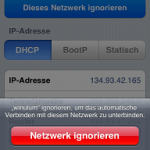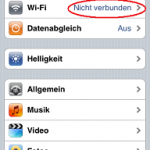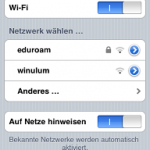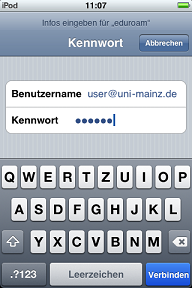In der Regel können Sie den Remotedesktopserver auch nutzen, wenn sich Ihr PC hinter einer Firewall oder in einem anders abgetrennten, besonders schutzwürdigen Netzbereich befindet. Das kann z. B. auf Konferenzen, in Hotels usw. der Fall sein (hier ist jedoch nicht eine personal firewall gemeint, die Sie lokal auf Ihrem PC installiert haben).
Sie stellen die Verbindung dann allerdings nicht direkt, sondern über ein Gateway her. Das Gateway leitet Ihre Anforderungen unter Verwendung von HTTPS weiter. Da HTTPS in den allermeisten Fällen erlaubt ist, ist diese Lösung fast immer erfolgreich, wenn Sie nicht direkt auf die Terminalserver zugreifen können.
Die Vorgehensweise (unter Windows 7):
Rufen Sie das Fenster Remotedesktopverbindung auf: Alle Programme - Zubehör - Remotedesktopverbindung. Klicken Sie links unten auf die Schaltfläche Optionen, und dann auf den Karteireiter Leistung. Hier im unteren Fensterbereich auf Einstellungen klicken.

Das folgende Fenster erscheint:

Hier geben Sie als Servername rdgate.zdv.uni-mainz.de an. Die restlichen Einstellungen können unverändert bleiben.
Auf der Registerkarte Allgemein geben Sie genau dieselben Daten ein, als würden Sie direkt (ohne Gateway) verbinden: Computer ist rds.zdv.uni-mainz.de, Benutzername uni-mainz.de\ihrbenutzername oder auch ihrbenutzername@uni-mainz.de.