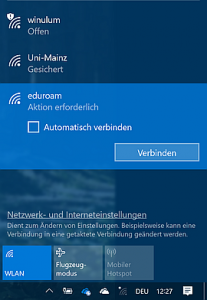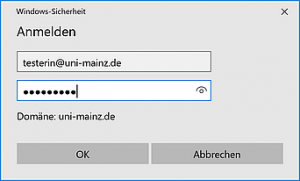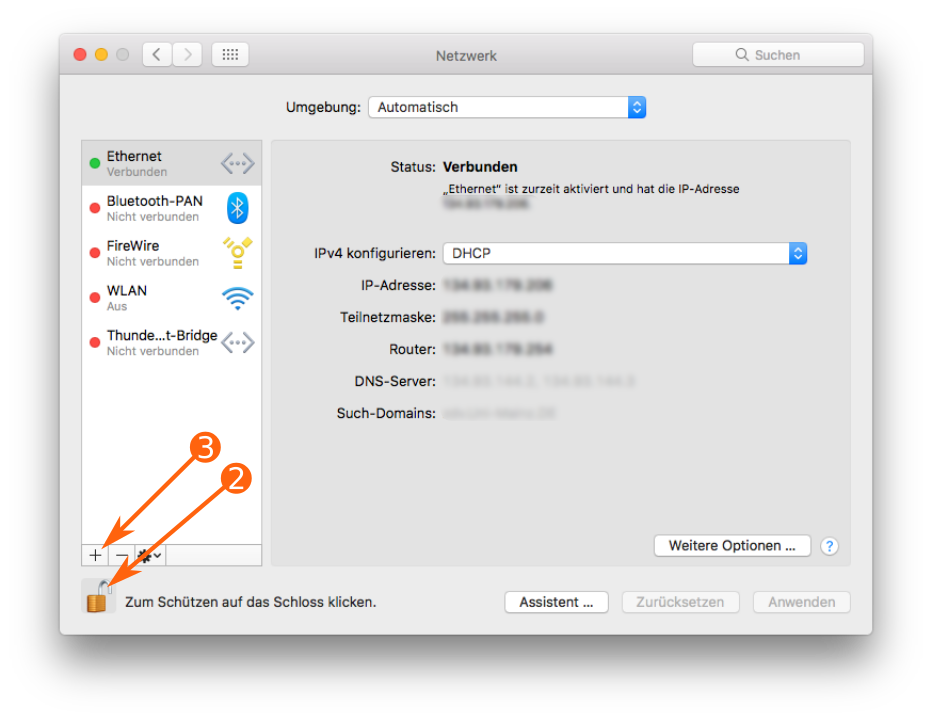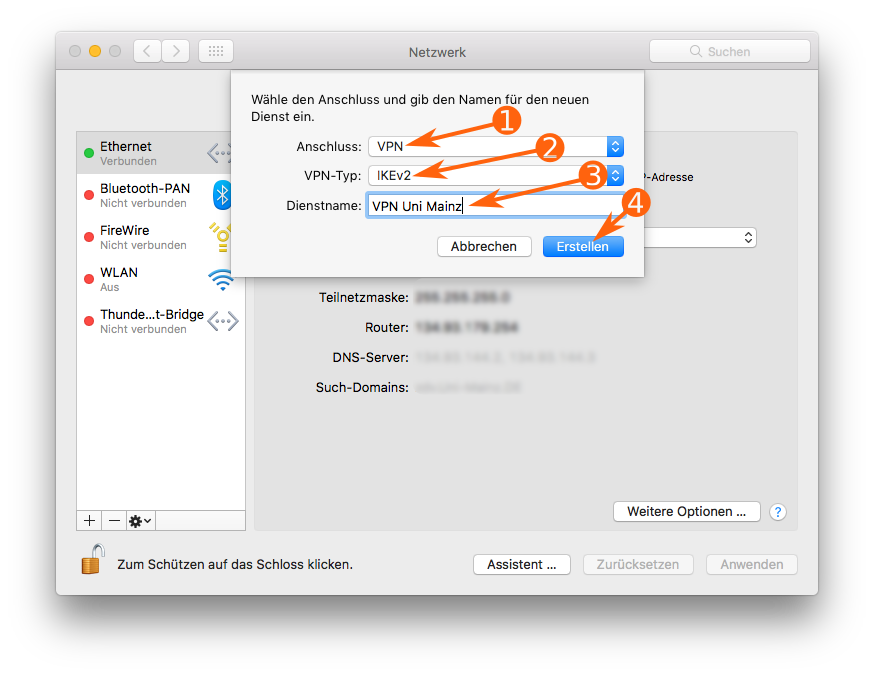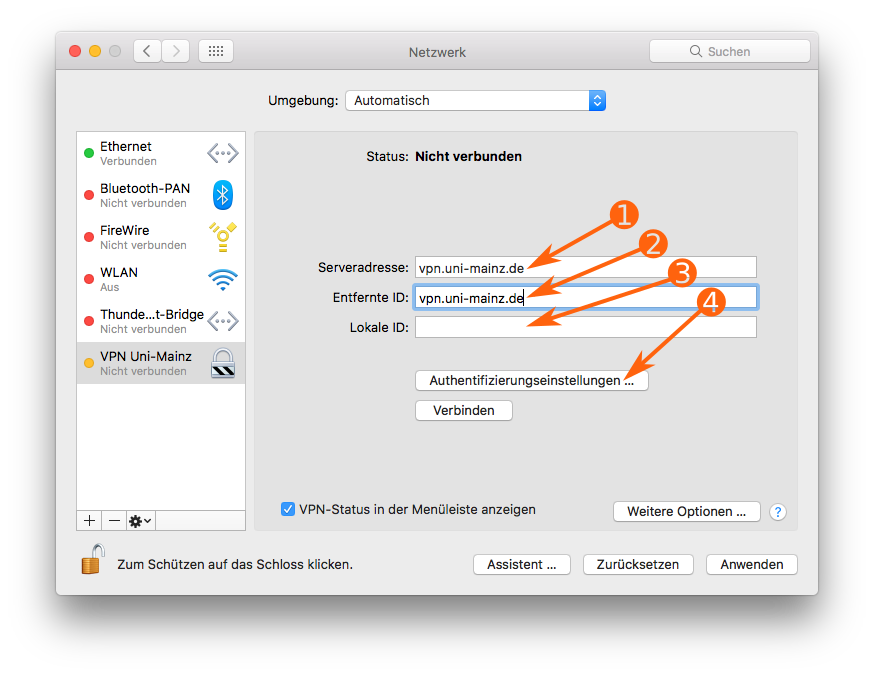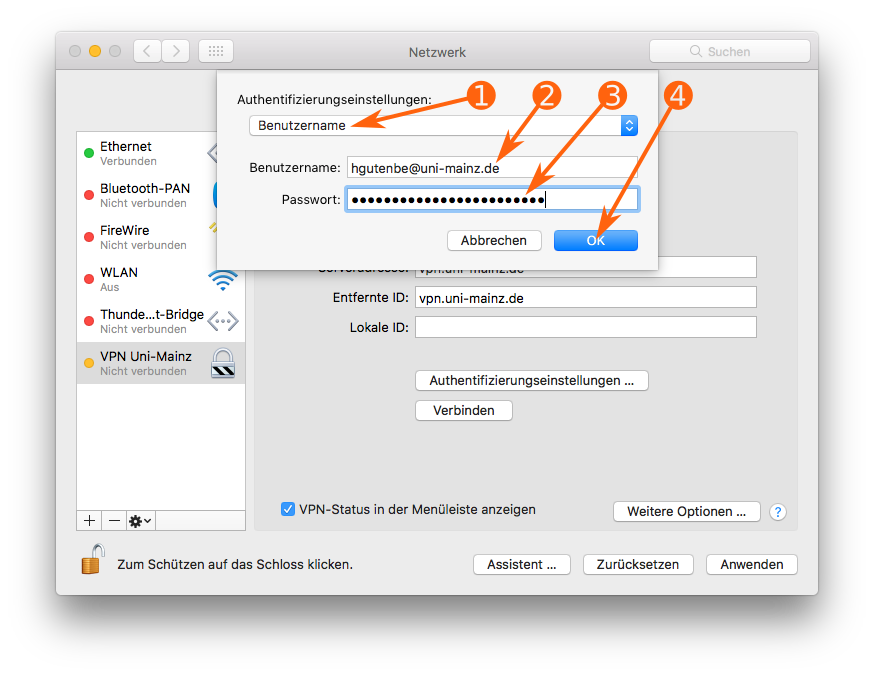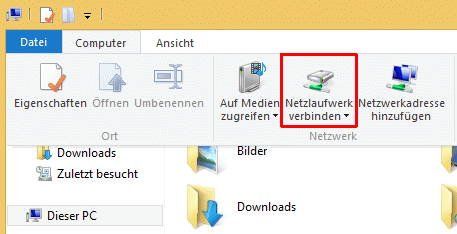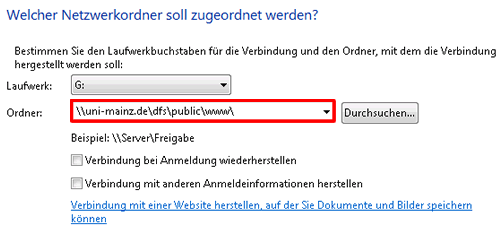Die folgenden Einstellungen gelten für alle bei uns gehosteten Verzeichnisse und für Virtual Hosts.
Die folgenden Einstellungen gelten für alle bei uns gehosteten Verzeichnisse und für Virtual Hosts.
Schreibberechtigung
Zum Aktualisieren von Internetseiten direkt auf einem VirtualHost benötigen Sie eine Schreibberechtigung für Ihren JGU-Account in dem Verzeichnis, in dem die Internetseiten gespeichert sind.
Bei Verwendung der zentralen Installationen von
→ OpenText oder
→ WordPress ist dies nicht notwendig.
VirtualHost-Rechte verwalten Sie selbst. Sollte unklar sein, wer bei Ihnen der Verwalter ist, fragen Sie uns → webmaster@uni-mainz.de, unter Angabe von
- Verzeichnispfad und
- Accountnamen
Bitte senden Sie uns diese Mail von Ihrem Uni-Accout aus, damit der Absender eindeutig identifizierbar ist. Eine Schreibberechtigung kann nur für Inhaber eines JGU-Accounts erteilt werden. Vielen Dank für Ihr Verständnis.
Dateiupload unter Windows
Bitte beachten Sie: Wenn Ihre Schreibberechtigung für einen Web-Bereich neu eingetragen wurde, müssen Sie sich (einmalig) neu in die Domäne uni-mainz einloggen, damit Ihre Gruppenzugehörigkeit aktualisiert wird. Danach können Sie die Webseiten als Laufwerk unter Windows verbinden, wie im Folgenden beschrieben:
Um Ihre Webseiten unter Windows zu speichern, muss ein Laufwerk Ihres Rechners mit dem Datenbereich für Webseiten verbunden werden. Nutzen Sie hierzu eine der folgenden Anleitungen.
Unter Windows 8 gehen Sie im Explorer in den Bereich 'Dieser PC' und wählen dort im Reiter 'Computer' den Punkt 'Netzlaufwerk verbinden' aus:
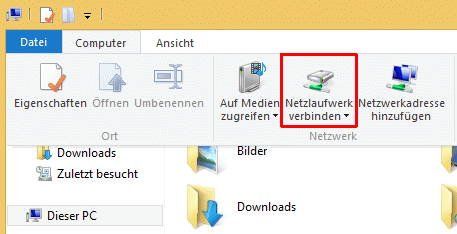
Unter Windows 7 klicken Sie auf 'Start' und wählen den Punkt 'Computer' aus. Klicken Sie dann oben auf 'Netzlaufwerk verbinden':

Die folgende Vorgehensweise ist bei allen drei Betriebssystemen gleich:
Sie wählen im folgenden Dialogfenster zunächst einen freien Laufwerksbuchstaben (z.B. G:) und geben als Ordner
\\uni-mainz.de\dfs\public\www\
ein:
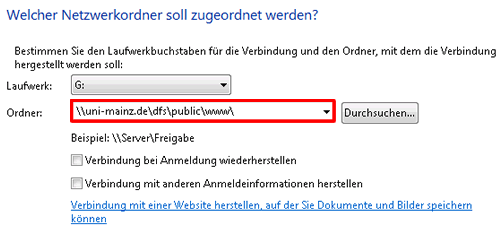
Bestätigen Sie mit einem Klick auf 'Fertig stellen'.
Nachdem das Laufwerk verbunden wurde, klicken Sie sich im Windows Explorer unter dem Laufwerk durch die Verzeichnishierarchie bis zu Ihrem Web-Bereich weiter. Die Webseiten von Virtual Hosts finden Sie unter dem Namen Ihres Virtual Hosts ...
Persönlichen Bereich (public_html) verbinden, hier ist der Pfad:
für Mitarbeiter: \\uni-mainz.de\dfs\public\www-ma\ihrbenutzername
für Studierende: \\uni-mainz.de\dfs\public\www-stud\ihrbenutzername
An dieser Stelle können Sie natürlich nicht nur Dateien hochladen, sondern auch direkt, z.B. im Editor, bearbeiten. Obacht, klickt man eine Webseite an, öffnet sie sich normalerweise im Browser. Mit Rechtsklick - Öffnen mit - App - Editor funktioniert das ändern.
Dateiupload unter Linux
Auf Linux-Desktop-Systemen mit Anbindung an die zentrale Nutzerverwaltung und Heimatverzeichnisse (z.B. ZDV Linux) können Sie unter folgenden Pfaden auf die Webbereiche zugreifen:
/uni-mainz.de/public/www/VirtualHost-Name (für Virtual Hosts) bzw.
/uni-mainz.de/public/www-ma/ZDV-Benutzername (für Mitarbeiter) bzw.
/uni-mainz.de/public/www-stud/ZDV-Benutzername (für Studierende).
Beachten Sie, dass Sie unter Umständen den gesamten Pfad korrekt eingeben müssen, da Sie nicht berechtigt sind, den Verzeichnisinhalt der Zwischenebene (www-ma bzw. www-stud) aufzulisten.
Wenn Sie z.B. Nautilus als graphischen Dateimanager verwenden, können Sie STRG + L drücken um den Pfad direkt einzugeben.
Dateiupload per FTP
Verwenden Sie eine verschlüsselte FTP-Verbindung (explizite Verschlüsselung über SSL).
Servername: ftp.uni-mainz.de
Die Pfadangabe für die VirtualHosts auf dem FTP-Server (in FileZilla ist das die Angabe zum 'Standardordner auf dem Server') lautet: /uni-mainz.de/public/www/ gefolgt vom Namen Ihres VirtualHost.
Beispiel für www.chemie.uni-mainz.de: /uni-mainz.de/public/www/www.chemie.uni-mainz.de
Mit Ihrem persönlichen Heimatverzeichnis werden Sie automatisch verbunden, wenn Sie eine FTP-Verbindung zu ftp.uni-mainz.de mit Ihrem JGU-Accountnamen öffnen.
Ihr persönlicher Web-Bereich:
/uni-mainz.de/public/www-ma/ZDV-Benutzername (für Mitarbeiter) bzw.
/uni-mainz.de/public/www-stud/ZDV-Benutzername (für Studierende)