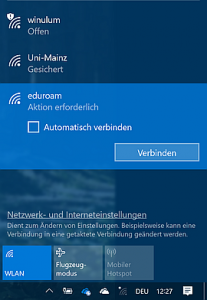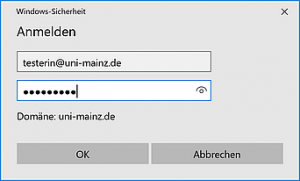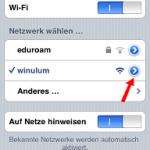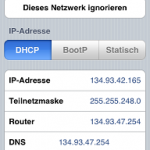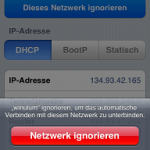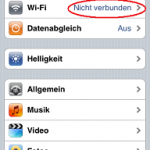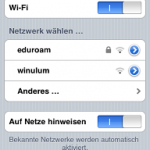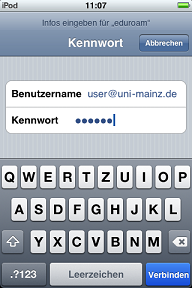Am 24. November wurden neue digitale Zertifikate für die Wireless LANs eduroam und Uni-Mainz aktiviert.
Was bedeutet das für Sie?
Für Sie ändert sich nicht viel. Das neue digitale Zertifikat wird entweder - abhängig vom Betriebssystem oder Gerät - automatisch akzeptiert, oder Sie müssen auf Nachfrage bestätigen, dass Sie das neue Zertifikat akzeptieren. Einige Geräte zeigen dabei den Namen, andere einen sogenannten Fingerabdruck des digitalen Zertifikates an.
Das neue digitale Zertifikat für die Wireless LANs zum Abgleich
Das richtige Zertifikat ist für den Server radius.zdv.uni-mainz.de ausgestellt und enthält folgende Informationen zum Abgleich, von denen Sie aber (wiederum abhängig vom Betriebssystem oder Gerät) nur einen Teil angezeigt bekommen:
CN = radius.zdv.uni-mainz.de
O = Johannes Gutenberg-Universität Mainz
S = Rheinland-Pfalz
C = DE
Mit Fingerabdruck: 58 8c fd 20 66 4b d9 92 bb a6 23 53 06 1a 3c 94 d8 92 c5 18
Was sind digitale Zertifikate?
Ein digitales Zertifikat ist ein elektronischer Echtheitsnachweis, der die Identität eines Rechners oder einer Organisation bescheinigt. Man kann dies auch mit einem Personalausweis im realen Leben vergleichen. Aufgrund von rechtlichen Rahmenbedingungen und um Missbrauch vorzubeugen, sind wir dazu verpflichtet, regelmäßig die Zertifikate für diese Services zu erneuern.
![]()
Mehr Neuigkeiten aus dem ZDV → finden Sie hier.