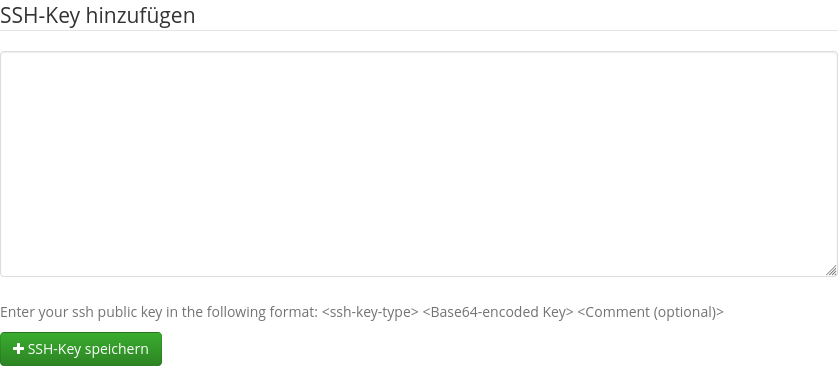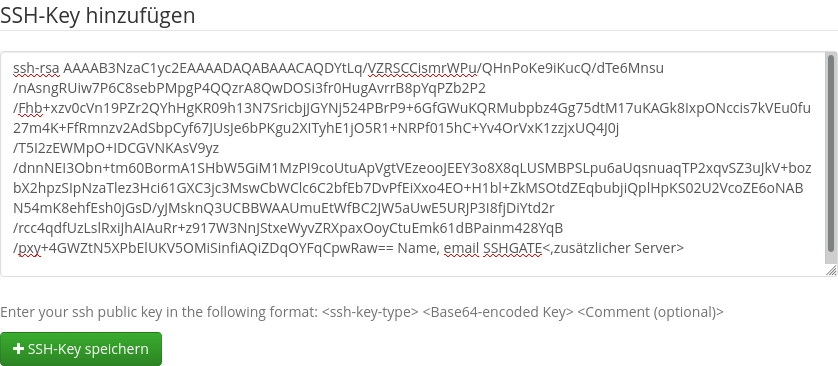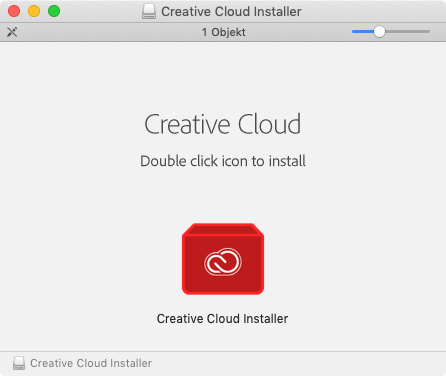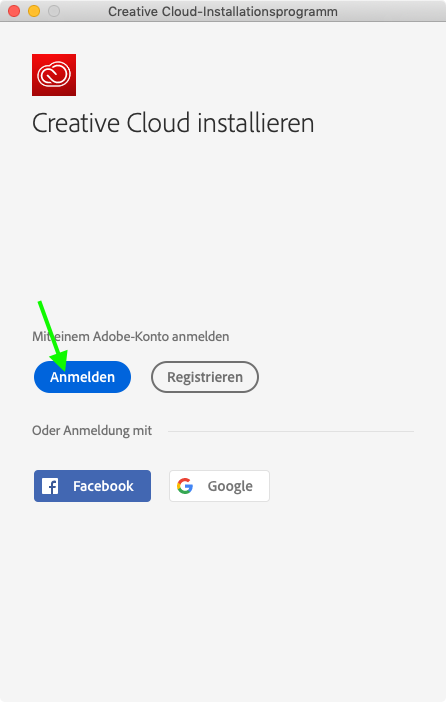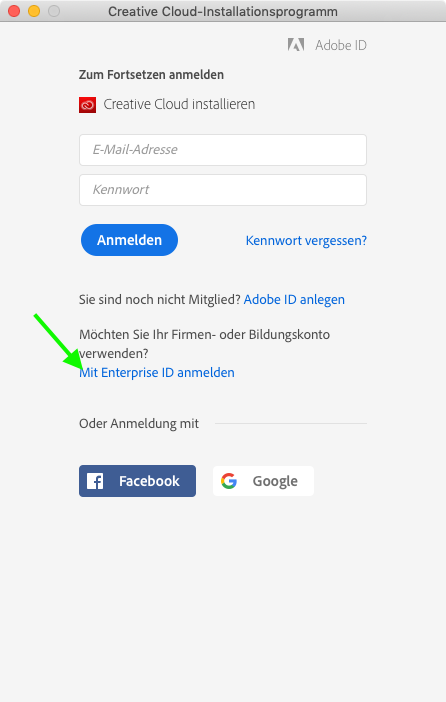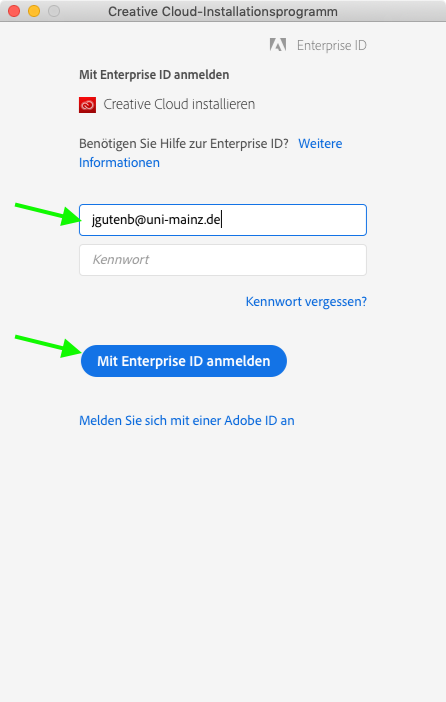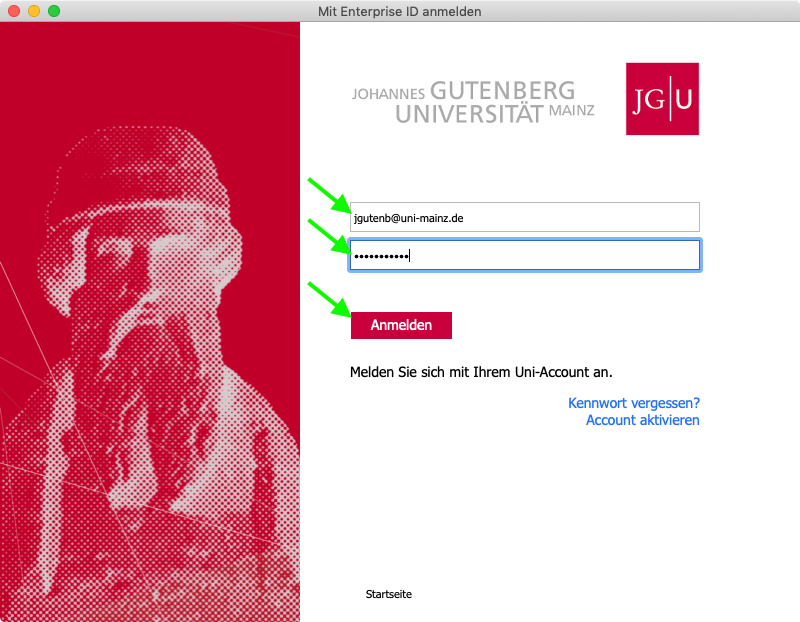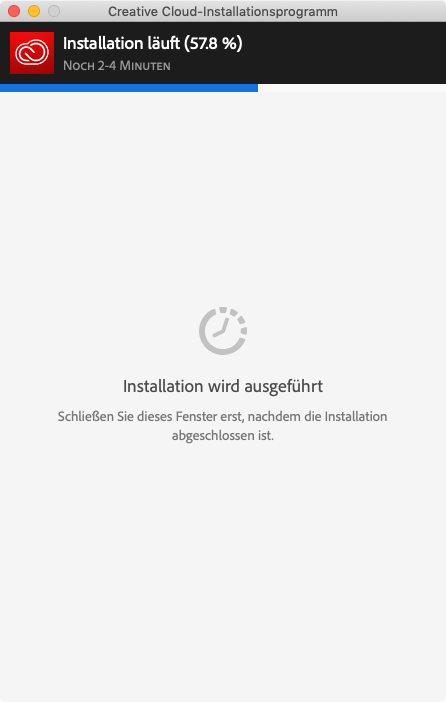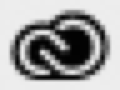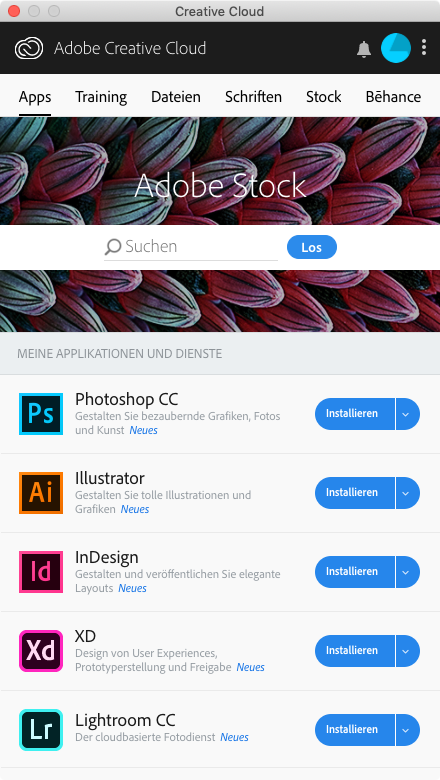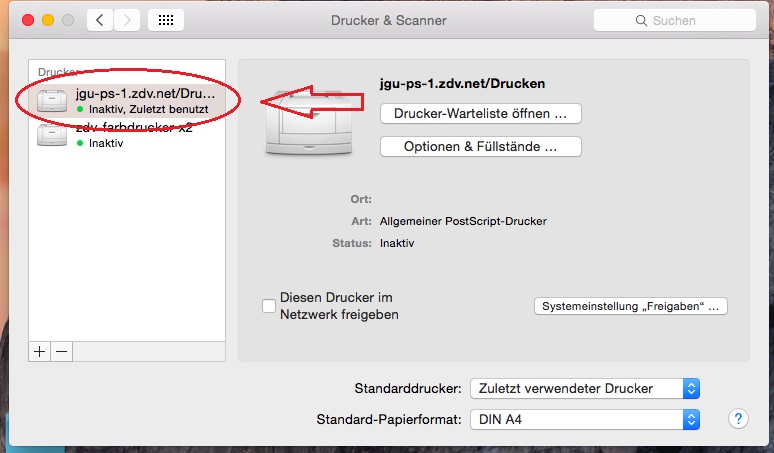Ab dem 14. Oktober 2025 stellt Microsoft keine Sicherheitsupdates mehr für Windows 10 zur Verfügung. Daher müssen alle Arbeitsplatzrechner/Laptops der JGU auf die neue Windows-Version 11 umgestellt werden.
Derzeit befinden sich an der JGU rund 4.500 Arbeitsplatzrechner und Laptops mit der Windows-Version 10. In vielen Fällen ist ein einmaliges Update ausreichend. Jedoch müssen in einigen Fällen die kompletten Rechner ausgetauscht werden, da die Mindestsystemanforderungen für ein Update nicht erfüllt sind.
Seit Ende Januar werden die Mitarbeitenden an der JGU über Systemmeldungen informiert, ob ein Update auf Windows 11 erforderlich ist. Diese Benachrichtigung erscheint jedes Mal nach einer Anmeldung und fällt erst weg, wenn das Update durchgeführt wurde. Wenn keine Meldung erscheint, wurde Windows 11 bereits auf Ihrem Arbeitsplatzrechner/Laptop installiert oder der Rechner wird direkt vom ZDV betreut.
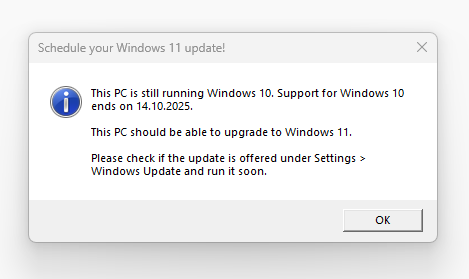
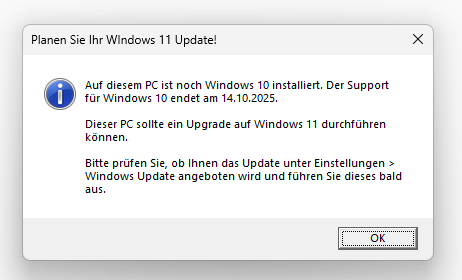
Was passiert nach dem 14. Oktober?
Arbeitsplatzrechner/Laptops, die nicht auf Windows 11 umgestellt werden, deaktivieren wir zum 1.11.2025, da sie ein Sicherheitsrisiko für die IT-Infrastruktur der Universität darstellen. Danach ist die Anmeldung an einem Rechner mit Windows 10 nicht mehr möglich.
Mehr Informationen: https://www.zdv.uni-mainz.de/windows-11-update/
![]()
Mehr Neuigkeiten aus dem ZDV → finden Sie hier.