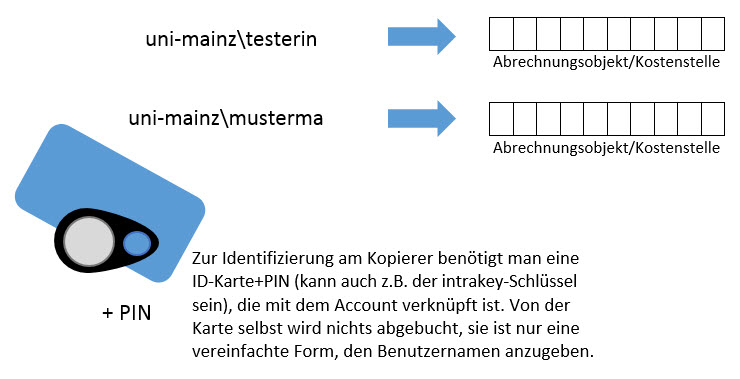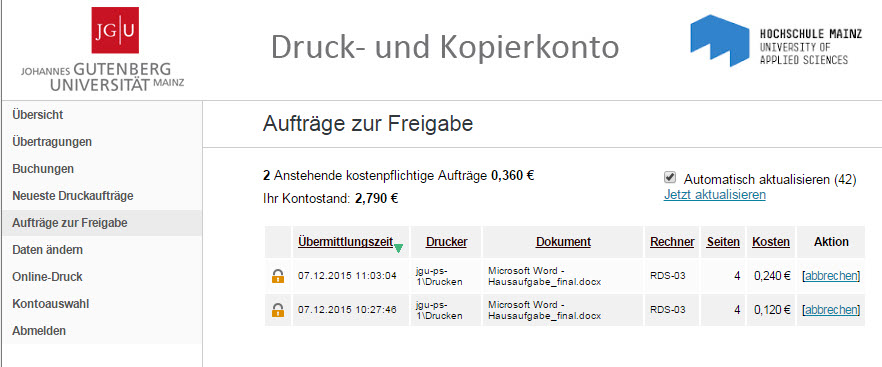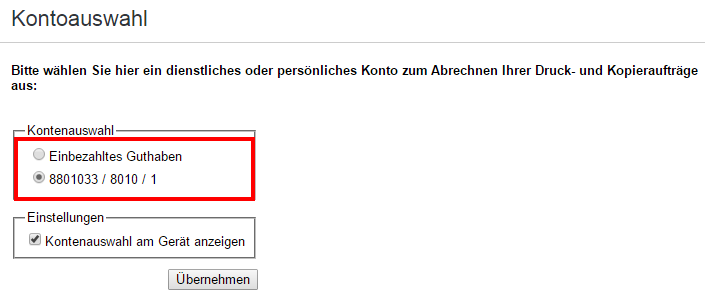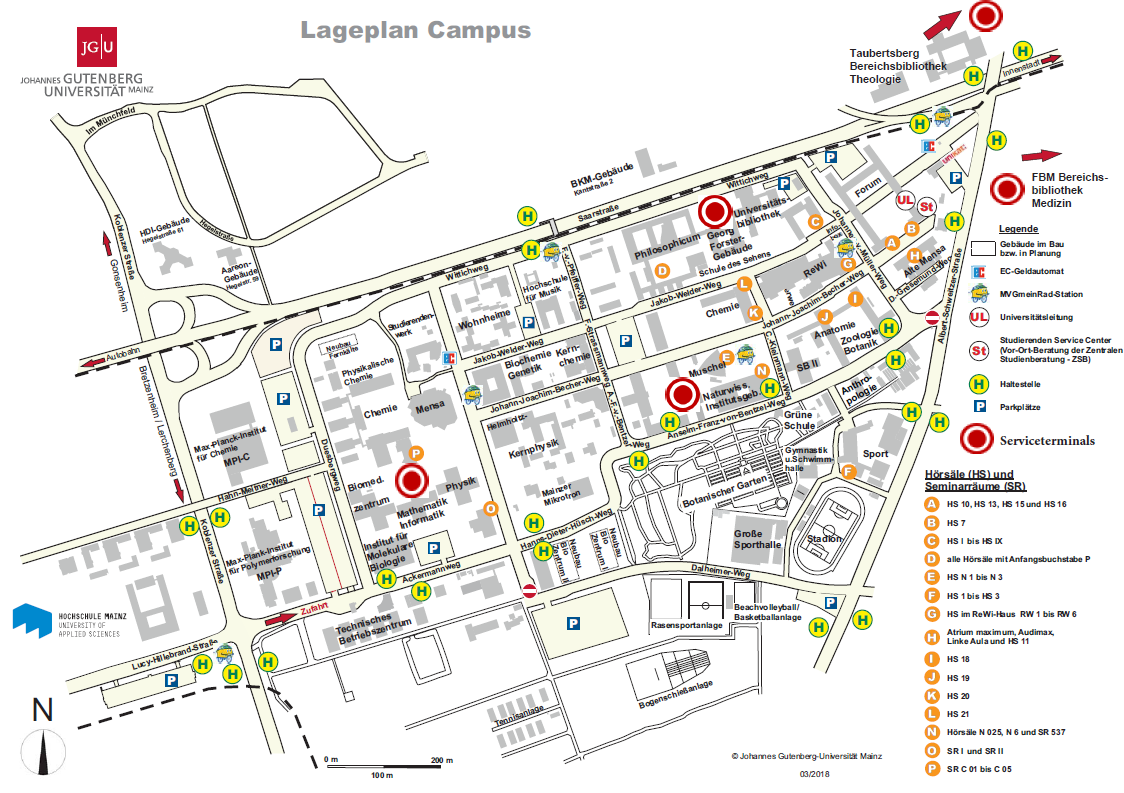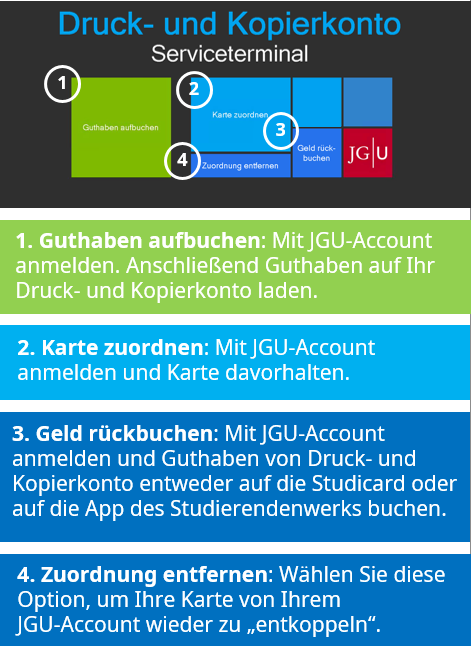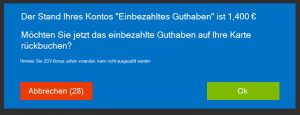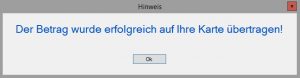Den ZDV-Drucker hinzufügen
Wenn der Drucker mit dem Namen \\jgu-ps-1.zdv.net\Drucken in der Liste Ihrer verfügbaren Drucker nicht auftaucht, müssen Sie ihn manuell hinzufügen. Das folgende Verfahren sollte in allen aktuellen Windows-Versionen funktionieren. Voraussetzung ist, dass sich Ihr Rechner in der Domäne oder im WLAN der Universität befindet oder mittels VPN verbunden ist.
Tippen Sie auf der Tastatur die Windows-Taste (die Taste mit dem Fähnchen/Fenster links unten auf der Tastatur).
Schreiben Sie dann ins Eingabefeld Drucker (Benutzer von Windows 8 oder höher haben zuerst kein Eingabefeld und tippen einfach drauflos). Das weitere Vorgehen finden Sie im Folgenden für Windows 10 und Windows 8 beschrieben:
Dann wird Ihnen die Auswahlmöglichkeit "Drucker & Scanner" (Systemeinstellungen) angezeigt. Klicken Sie darauf.
Anschließend öffnet sich ein neues Fenster.
Klicken Sie dort auf das Symbol + (Drucker & Scanner hinzufügen).
Anschließend werden alle bereits verfügbaren Drucker und Scanner gelistet:
Klicken Sie hier (ganz unten, unterhalb der Liste aller Scanner und Drucker) auf 'Der gewünschte Drucker ist nicht gelistet'. Ein weiteres Fenster öffnet sich:
Dort setzen Sie den Auswahlpunkt bei Freigegebenen Drucker über den Namen auswählen. In das Feld daneben schreiben Sie:
\\jgu-ps-1.zdv.net\Drucken
Klicken Sie dann auf Weiter. Die Installation der Treiber dauert jetzt einen Augenblick, dann erscheint die Meldung: Drucken an jgu-ps-1.zdv-net wurde erfolgreich hinzugefügt.
Klicken Sie wieder auf Weiter. Sie haben jetzt noch die Möglichkeit, zu entscheiden, ob der gerade eingerichtete Drucker als Standarddrucker festgelegt werden soll. Standarddrucker bedeutet Vorauswahl - der Drucker, der zuerst ausgewählt ist, wenn Sie in einem Programm den Druckbefehl geben.
Klicken Sie zum Schluß auf Fertig stellen. Damit ist der Drucker installiert.
Das Eingabefeld mit der Auswahlmöglichkeit Geräte und Drucker unter Windows 8.
Dann wird Ihnen die Auswahlmöglichkeit "Geräte und Drucker" angezeigt. Klicken Sie darauf. Das zugehörige Fenster öffnet sich:
Klicken Sie hier auf Drucker hinzufügen (1). Ein weiteres Fenster öffnet sich. Dort klicken Sie auf Der gesuchte Drucker ist nicht aufgeführt (2).
Im nächsten Fenster setzen Sie den Auswahlpunkt bei Freigegebenen Drucker über den Namen auswählen. In das Feld daneben schreiben Sie:
Klicken Sie dann auf Weiter. Die Installation der Treiber dauert jetzt einen Augenblick, dann erscheint die Meldung: Drucken an jgu-ps-1.zdv-net wurde erfolgreich hinzugefügt.
Klicken Sie wieder auf Weiter. Sie haben jetzt noch die Möglichkeit, zu entscheiden, ob der gerade eingerichtete Drucker als Standarddrucker festgelegt werden soll. Standarddrucker bedeutet Vorauswahl - der Drucker, der zuerst ausgewählt ist, wenn Sie in einem Programm den Druckbefehl geben.
Klicken Sie zum Schluß auf Fertig stellen. Damit ist der Drucker installiert.
Hinweis: Diese Anleitung gilt in erster Linie für Rechner, die sich in PC-Pools oder an Arbeitsplätzen innerhalb der Domäne befinden. Grunudsätzlich können Sie den ZDV-Drucker aber auch auf Ihrem privaten PC (Notebook im WLAN oder PC mit VPN zuhause) hinzufügen.
Drucker auf einem privaten PC hinzufügen
Öffnen Sie das Startmenü und suchen Sie das Programm Ausführen.
Starten Sie das Programm und geben Sie den Druckernamen \\jgu-ps-1.zdv.net\Drucken in die Eingabezeile ein.
Bestätigen Sie die Eingabe. Sie werden nun nach Benutzernamen und Passwort Ihres JGU-Accounts gefragt.
Geben Sie Ihren Benutzernamen in der Form uni-mainz\benutzername an.
Falls ein anderer lokaler Nutzer eingetragen ist, klicken Sie auf weitere Optionen und
geben Sie den korrekten Benutzernamen wie oben geschildert ein.
Anleitungen für Nicht-Windows-Betriebssysteme finden Sie jeweils unter den betriebssystemspezifischen Sammlungen:
| Mobilgeräte mit Android oder Apple iOS | |
| Rechner mit macOS-Betriebssystem | |
| Rechner mit Unix-Betriebssystem |