Natur und Umwelt auf dem Campus

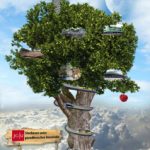







Wenn der Drucker mit dem Namen jgu-ps-1.zdv.net nicht in der Liste Ihrer verfügbaren Drucker auftaucht, müssen Sie ihn manuell hinzufügen. Das folgende Verfahren sollte in allen aktuellen MAC-Versionen funktionieren:
1. Gehen Sie zuerst auf das Symbol Systemeinstellungen auf Ihrer Übersichtsleiste oder über Gehe zu -> Programme -> Systemeinstellungen.
2. In dem jetzt geöffneten Fenster klicken Sie dann auf Drucker & Scanner.
3. Nun erscheint auf der linken Seite eine Auflistung, in der bereits installierte Drucker stehen. Unterhalb dieser Liste klicken sie auf das +.
4. Klicken Sie nun auf der Symbolleiste auf das Symbol Erweitert. Sollte dieser Punkt noch nicht aufgeführt sein, dann gehen Sie mit der Maus auf die obere Symbolleiste, halten dann ctrl gedrückt und klicken mit der linken Maustaste darauf. Jetzt erscheint eine Übersicht. Klicken Sie auf Symbole anpassen. Dann klicken Sie auf das Symbol Erweitert, halten die Maustaste gedrückt und ziehen das Symbol auf die Symbolleiste des vorigen Fensters. Danach klicken Sie auf Fertig.
5. Unter dem Punkt Erweitert wählen Sie dann bei Typ: Windows Printer via spoolss aus. In dem URL-Feld müsste nun die Abkürzung smb:// erscheinen. diese ergänzen Sie noch um den Zusatz jgu-ps-1.zdv.net/Drucken. In dem Feld Verwenden wählen Sie den Punkt Allgemeiner PostScript-Drucker aus. Danach klicken Sie auf Hinzufügen.
6. Nach kurzer Zeit erscheint ein Fenster, in dem Sie aufgefordert werden, die angezeigten Druckoptionen zu überprüfen. Hier klicken Sie auf OK.
7. Jetzt sehen Sie wieder die Auflistung aus Punkt 3. Der Drucker jgu-PS-1.zdv.net sollte jetzt in der Liste zu sehen sein. Er kann jetzt zum Drucken von Dateien ausgewählt werden.
Beim Absenden werden Sie nach Benutzername und Passwort gefragt - geben Sie Ihren Benutzernamen gefolgt von @uni-mainz.de ein!
Unter OS X 10.7 funktioniert die Druckereinrichtung nur unter CUPS erfolgreich. Am Beispiel unserer Farbdrucker im ZDV wird im folgenden die Installation beschrieben.
Starten Sie in einem Brower die Adresse "127.0.0.1:631". Es erscheint das Printingsystem von Mac OS X.
Klicken Sie auf die Registerkarte Administration, dann auf die Schaltfläche Add Printer.
Zunächst müssen Sie sich als lokaler Administrator (also nicht mit dem JGU-Account) mit Ihren Kennwort am Mac anmelden.
Markieren Sie im folgenden Fenster Windows printer via spoolss und klicken dann auf Continue.
In der Zeile Connection geben Sie die Druckerverbindung nach folgendem Muster ein:
smb://ZDVBenutzername:ZDVKennwort@jogups/Druckername
Am Beispiel unseres Farbdruckers:
smb://ZDVBenutzername:ZDVKennwort@jogups/zdv-farbdrucker-x
alternativ mit vollständiger Adresse:
smb://ZDVBenutzername:ZDVKennwort@jogups.zdv.uni-mainz.de/zdv-farbdrucker-x
Falls Sie nicht sicher sind, wie der Drucker, den sie hinzufügen möchten, heißt: Die Namen der ZDV-Drucker stehen auch an bzw. über den Geräten!
Nach Klick auf Continue erscheint das nächste Fenster.
Wählen Sie hier den Hersteller des Druckers und dann das passende Druckermodell für den Drucker. In unserem Beispiel:
Make: Xerox
Model: Xerox WorkCentre 7345 ...
Bei Postscript-Druckern: Make: "Generic" und Model: "Generic PostScript Printer (en)"
Klicken Sie auf "Add Printer". Im folgenden Fenster noch einmal auf "Set default options"klicken, fertig.
Das ZDV stellt auf dem gesamten Campus Multifunktionsgeräte zum Scannen, Drucken und Kopieren bereit. Wenn Sie einen Druckauftrag an den ZDV-Drucker senden, können Sie diesen an jedem Multifunktionsgerät ausdrucken. Eine Anleitung, wie Sie einen Druckauftrag auf den Geräten ausdrucken, finden Sie hier.
Im Folgenden wird erklärt, wie Sie den ZDV-Drucker mit Linux einrichten können.
Diese Pakte sind auf dem meisten Linux Distributionen vorinstalliert. Falls diese Pakete nicht installiert sein sollten holen Sie dieses nach.
Rufen Sie die CUPS-Oberfläche unter der Adresse localhost:631/admin in einem Webbrowser auf.

Klicken Sie auf Drucker hinzufügen. Es öffnet sich ein Dialogfenster; geben Sie hier Ihren lokalen Benutzernamen und Passwort ein. (Damit ist NICHT der JGU-Account gemeint, sonder der Benutzer, mit dem Sie an einem bestimmten PC arbeiten. Sie können jeden Benutzer auf dem System verwenden, solange dieser die Rechte, besitzt Drucker hinzuzufügen.)

Wählen Sie am Ende der Liste Windows-Printer via SAMBA aus und klicken Weiter.

Die Verbindungs-URI lautet: smb://uni-mainz/jgu-ps-1.zdv.net/Drucken.
Klicken Sie auf Weiter.

Tragen Sie ein:
Name: Druckername (z.B. ZDV-Drucker)
Beschreibung: z.B. alle öffentlichen Drucker
Standort: Uni Mainz
Klicken Sie auf Weiter.

Als Marke wählen Sie Generic.
Klicken Sie auf Weiter.

Als Modell wählen Sie Generic PCL 6/PCL XL Printer Foomatic/pxcolor (recomended) (en).
Klicken Sie auf Drucker hinzufügen.
Auf der folgenden Seite stellen Sie die Media Size auf A4.

Klicken Sie anschließend auf Standardeinstellung festlegen.
Der Drucker ist nun eingerichtet.
In der Datei sollte es dann wie folgt aussehen:
[Global] client max protocol = SMB3
| DIN-Format | Maße in mm | Maße in Inch | Bemerkung |
|---|---|---|---|
| DIN A0 Oversize | 882 x 1247 | 34.72 x 49.09 | |
| DIN A0 | 841 x 1189 | 33.1 x 46.8 |
1 m2 Papier
|
| DIN A1 | 594 x 841 | 23.3 x 33.1 | |
| DIN A2 | 420 x 594 | 16.5 x 23.3 | |
| DIN A3 | 297 x 420 | 11.6 x 16.5 | |
| DIN A4 | 210 x 297 | 8.2 x 11.6 | |
| DIN A5 | 148 x 210 |
Karteikarte
|
|
| DIN A6 | 105 x 148 |
Postkarte
|
Bevor Sie an der JGU drucken, kopieren oder scannen, müssen Sie einige Punkte beachten.
Sie besitzen ein Druck- und Kopierkonto beim ZDV: https://drucken.zdv.net.
Melden Sie sich einfach mit dem Benutzernamen und Passwort Ihres JGU-Accounts an.
Sie finden auf dem Druck- und Kopierkonto folgende Details:
Mehr Funktionen: https://www.zdv.uni-mainz.de/ihr-druck-und-kopierkonto/
Neben dem Druck- und Kopierkonto des ZDV benötigen Sie auch die Bezahl-App des Studierendenwerkes. Um drucken und kopieren zu können, müssen Sie Guthaben von der App auf das Druck- und Kopierkonto der JGU buchen.
App-Guthaben/Kartenwert: 0,00 €*
Gewünschte Einzahlung: 0,00 €
Druck- und Kopierguthaben: 0,00 €
ZDV-Bonus: 1,50 €
Gesamt: 1,50 €
*zunächst erscheint 0,00 €. Erst nach dem QR-Code-Scan wird der aktuelle Betrag angezeigt.
5. Scannen Sie dann mit der Bezahl-App den QR-Code, der auf dem Kartenlese angezeigt wird. In der Übersicht erscheint Ihr App-Guthaben.
6. Für die gewünschte Einzahlung nutzen Sie die blauen Kacheln mit den entsprechenden Geldbeträgen.
7. Im Anschluss tippen Sie auf Buchen. Der neue Gesamtkontostand wird angezeigt.
Mehr erfahren
https://www.studierendenwerk-mainz.de/zahlen-per-app
Online-Druck ist ein Dienst, der Benutzern, die kurzfristig über WLAN im Netz sind (z.B. Nutzern von mobilen Endgeräten) das Drucken erlaubt, ohne einen Druckertreiber installieren zu müssen. So funktioniert es:
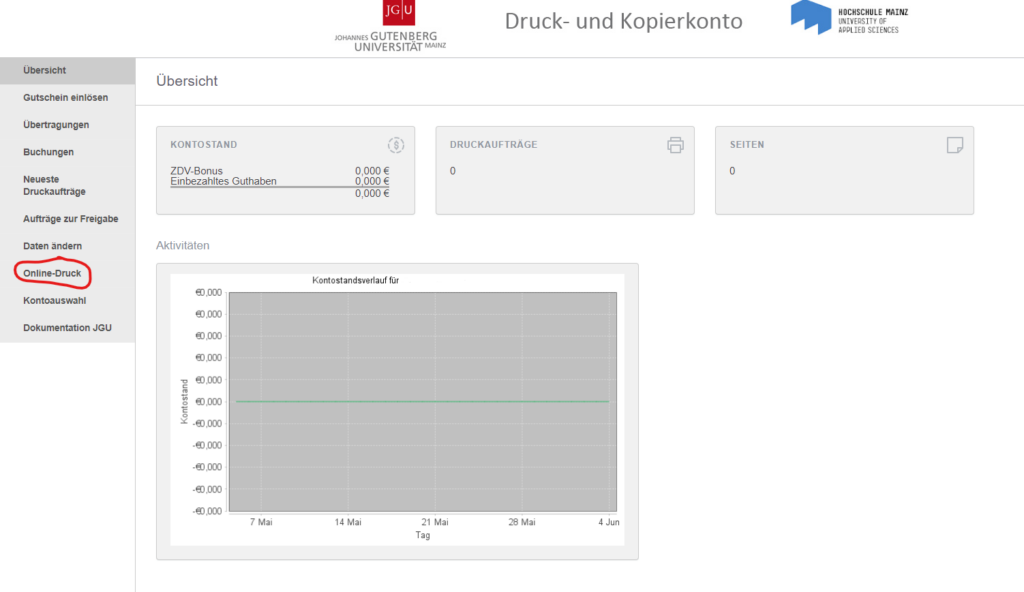
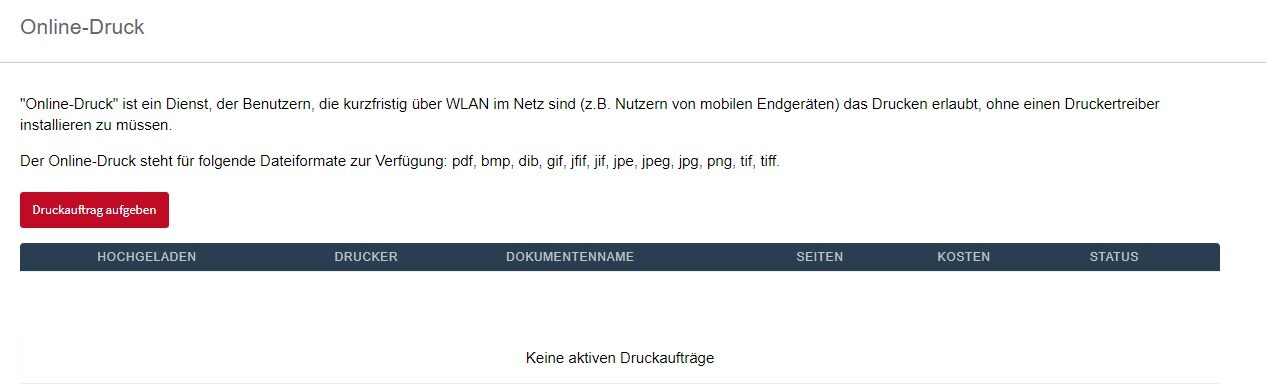
Neue Mitarbeitende, die ein Abrechnungsobjekt/Kostenstelle dienstlich drucken möchten, stellen einen Antrag.
Es gibt zwei Möglichkeiten, gemeinsam zu drucken/kopieren:
Bedienungshinweise: https://www.zdv.uni-mainz.de/bedienungshinweise-serviceterminals/
Auf dem Campus der JGU befinden sich 6 Serviceterminals (rot markiert).
Im JGU-Account können Sie Ihre sechsstellige PIN für Services an der JGU ändern.
Nein, einem JGU-Account kann nur eine Karte zugeordnet sein.
Falls Sie trotzdem die PIN ändern möchten, können Sie das über Ihr Druck-und-Kopiercenter tun: https://drucken.zdv.net
Bitte wenden Sie sich bei auftretenden Problemen wie z.B. Papierstau, Toner- oder Papiermangel direkt an folgende E-Mailadresse: kopierer@uni-mainz.de
Drucken, kopieren, scannen
Druck- und Kopierkonto
Druckkonto am Serviceterminal einrichten
Bedienungshinweise Serviceterminals
Standorte der Serviceterminals
Standorte der Drucker und Kopierer auf dem Campus
Antrag auf Druck-/Kopierkosten-Erstattung
Einrichtung eines ZDV-Druckers
Preisliste