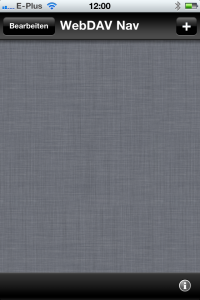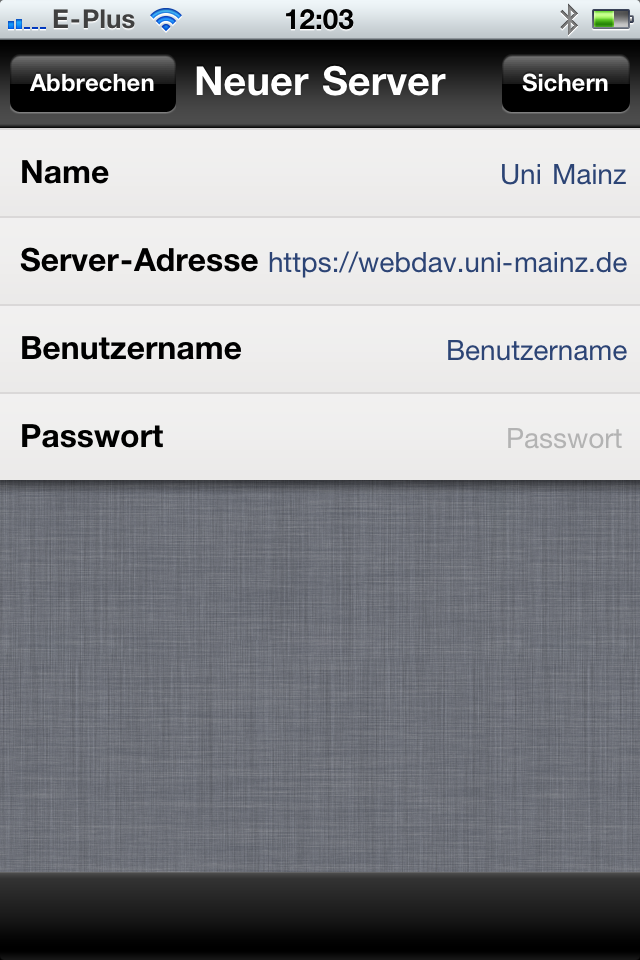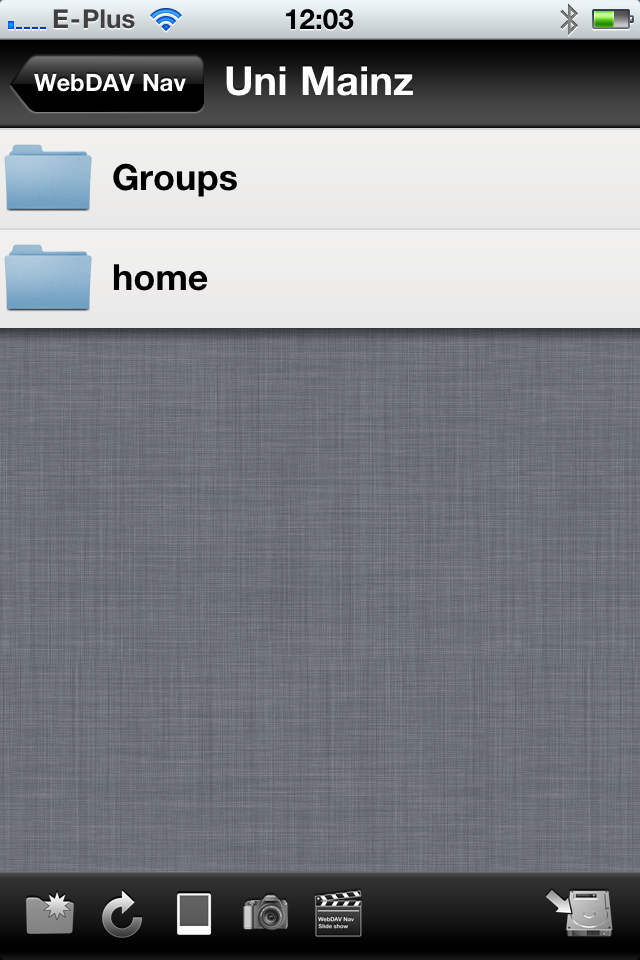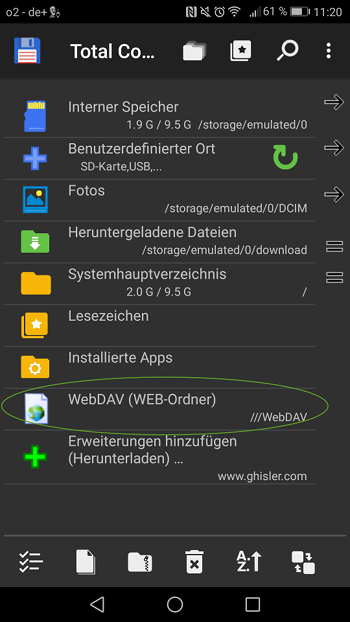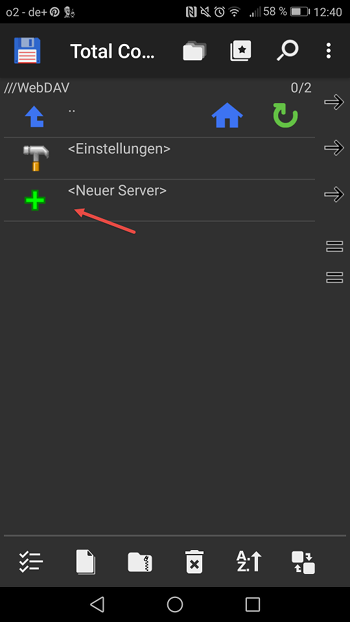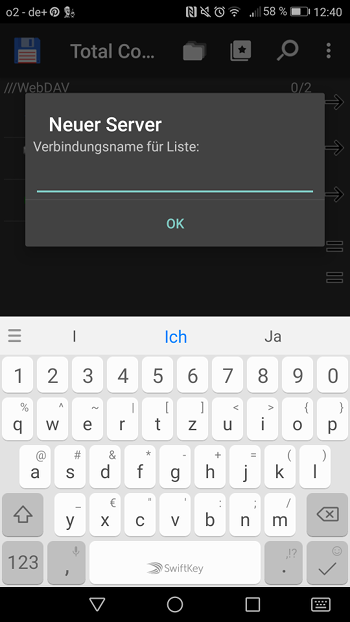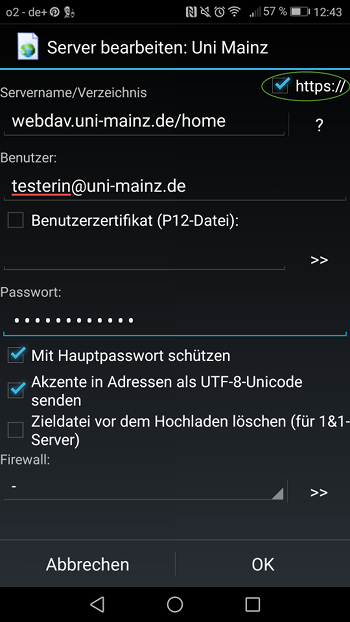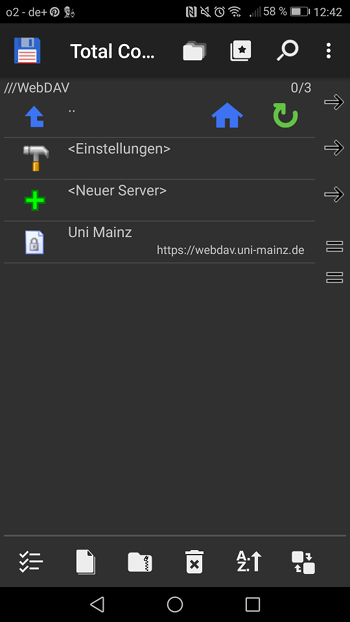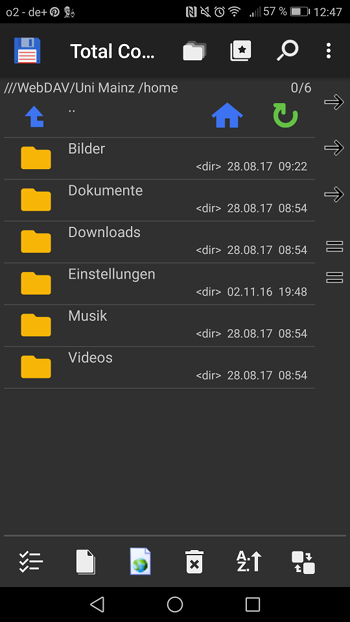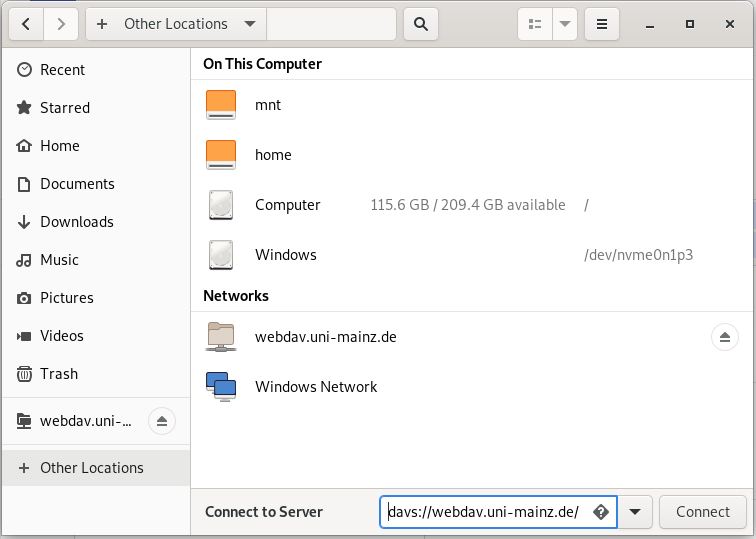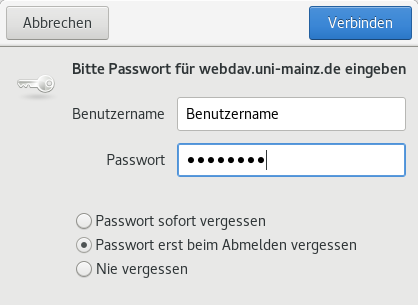Was ist DocuWare?
 DocuWare ist das zentrale, vom ZDV betriebene DokumentenManagement-System (DMS) der Universität.
DocuWare ist das zentrale, vom ZDV betriebene DokumentenManagement-System (DMS) der Universität.
Das System steht für Fachbereiche und Einrichtungen der Universität zur Verfügung und wird sowohl für wissenschaftliche Zwecke, als auch für Verwaltungsdienste eingesetzt.
Das Dokumentenmanagement-System dient als zentrale Ablage, in der digitale Dokumente revisionssicher und langfristig archiviert werden, um jederzeit wieder auffindbar zu sein.
Alle im MACH-System eingetragenen Personen können automatisch auch auf das DocuWare-Archiv 'Finanzen' zugreifen - und dort diejenigen Dokumente aufrufen, auf deren Kostenstellen und Abrechnungsobjekte sie auch in MACH Zugriff haben. Mehr dazu siehe hier: → https://docuware-handbuch.zdv.uni-mainz.de/zugriff-auf-das-docuware-archiv-finanzen/
In DocuWare-Archiven werden PDF-Dokumente (in der Regel im → Format PDF/A) mit strukturierten Metadaten (Indexfeldern) abgelegt. Außerdem erfolgt für PDF-Dokumente eine automatische Volltext-Erkennung, so dass Suchen über den Volltext aller Dokumente ausgeführt werden können. Falls datenschutzrechtlich erforderlich, kann die Ablage auch in verschlüsselter Form erfolgen.
Dokumente und Daten können aus unterschiedlichsten Datenquellen in das System importiert werden. Sie können aus Anwendungen (z.B. MS Word und Acrobat Reader) direkt nach DocuWare 'gedruckt' werden. Außerdem können E-Mails (und ggf. Anhänge) aus Outlook als PDF-Dokumente in DocuWare abgelegt werden.
Der Schreib- und Lesezugriff erfolgt über den JGU-Account und kann für jedes Archiv durch unterschiedliche, von uns eingerichtete Berechtigungskonzepte gesteuert werden. Personen, die uns als Hauptverantwortliche für ein Archiv genannt werden, können die Berechtigungen für die Dokumentenrecherche bzw. Dokumentenablage selbst verwalten.
Das Befüllen der Metadaten und Indexfelder kann entweder manuell erfolgen (direkt bei der Ablage der Dokumente in das jeweilige Archiv), unmittelbar beim Import, oder als automatische, nächtliche Nachverschlagwortung (falls hierfür verwendbare Datenquellen verfügbar sind).
DocuWare kann Dokumente, für die in einem Archiv bestimmte Aufgaben anstehen (z.B. wenn Dokumente neu eingegangen sind und/oder Dokumente gelesen, bearbeitet oder abgestempelt werden müssen), automatisch in sogenannten Listen anzeigen, die für eine/n oder mehrere Bearbeiter sichtbar sind. Außerdem können automatisch E-Mail-Benachrichtigungen an DocuWare-Benutzer/-innen versendet werden, wenn ein oder mehrere Dokumente für sie vorliegen.
Für Projekte mit umfangreichem Dokumentaufkommen steht eine individuell konfigurierbare Scan-Software mit Barcode-Erkennung bereit.
Der Zugriff auf die Archivinhalte erfolgt plattformunabhängig über den Web-Browser.
Dienstleistungen des ZDV
Mehr Informationen zu DocuWare finden sie im → DocuWare-Handbuch für Universitäts-Angehörige
(Login mit JGU-Account erforderlich).
Wir beraten Sie gern hinsichtlich der Umsetzung Ihrer Anforderungen, richten Ihnen Archive inklusive Indexfeldern und Berechtigungskonzepten ein und konfigurieren das System bei Bedarf für automatische Importe bzw. für die Nachverschlagwortung.
Wir beraten außerdem, falls erforderlich, bezüglich einsetzbarer Scanner und leisten Support bei Fragen zum System.
Sie möchten DocuWare nutzen?
Wenn Sie für die Nutzung eines bereits bestehenden DocuWare-Archivs freigeschaltet werden möchten, wenden Sie sich am Besten direkt an den/die Hauptverantwortlichen des Archives Ihrer Abteilung oder Ihres Fachbereiches. Falls Sie dazu Auskünfte benötigen, können Sie sich auch an die DocuWare-Beratung des ZDV wenden (s. die rechte Spalte dieser Seite).
Falls Sie ein neues Archiv einrichten lassen möchten finden Sie hier den:
→ Antrag auf Einrichtung eines DocuWare-Archivs.
Eine Zusammenfassung der für die Neueinrichtung von Archiven zu klärenden Fragen finden Sie
→ in unserem Leaflet zur Einrichtung neuer Archive.