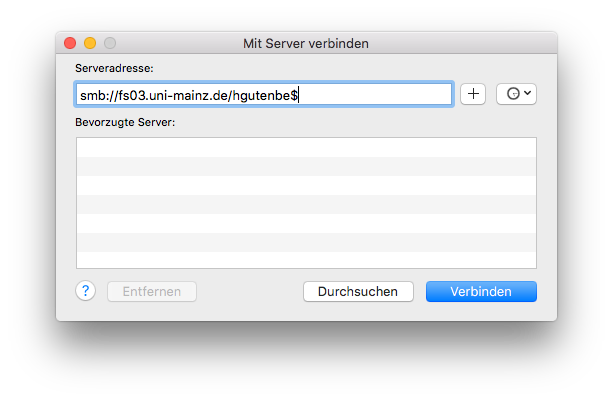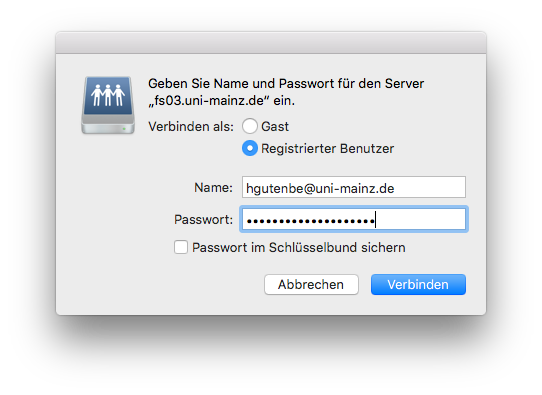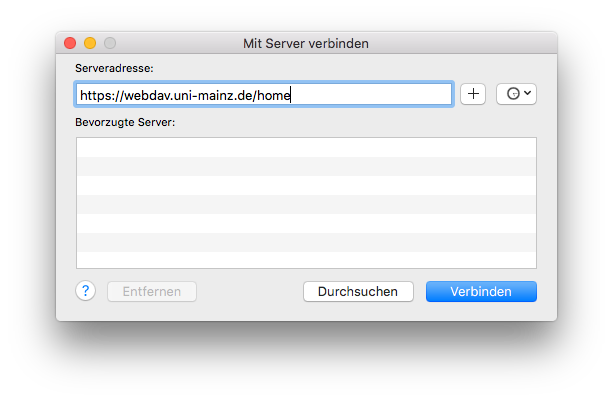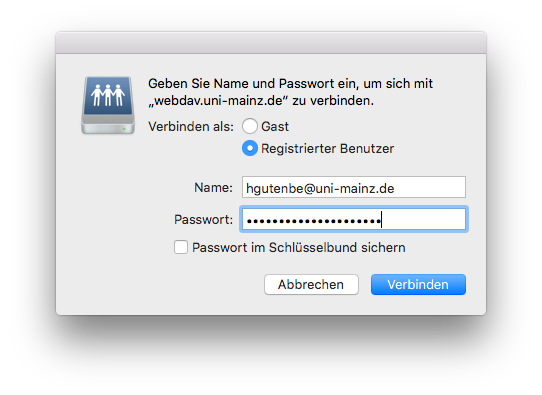In Ihren ZDV-Gruppenlaufwerken können Sie Dokumente speichern. Diese stehen dann Ihnen und den Gruppenmitgliedern zur Verfügung und zwar auch auf anderen Computern. Gruppenlaufwerke werden vom ZDV gegen Verlust gesichert.
Daten verwalten
Gruppenlaufwerke unter macOS nutzen
Einbinden des ZDV-Heimatverzeichnisses unter macOS mittels SMB
Über das SMB-Protokoll (»Server Message Block«) können Sie auf Ihr Heimatverzeichnis nur vom Universitätsnetz aus zugreifen. Falls Sie Zugriff von außerhalb der Universität benötigen, müssen Sie Ihren Rechner mit VPN (»Virtual Private Network«) ins Universitätsnetz einklinken, bevor Sie versuchen, auf Ihr Heimatverzeichnis mit SMB zuzugreifen.
💡 Eine weitere Möglichkeit, Ihr Heimatverzeichnis unter macOS zu nutzen, besteht im Einbinden mittels WebDAV.
- Klicken Sie im Finder im Menü Gehe zu den Eintrag Mit Server verbinden … oder verwenden Sie im Finder das Tastenkürzel ⌘K.
- Tragen Sie im sich öffnenden Dialog die SMB-URL Ihres Heimatverzeichnisses ein:
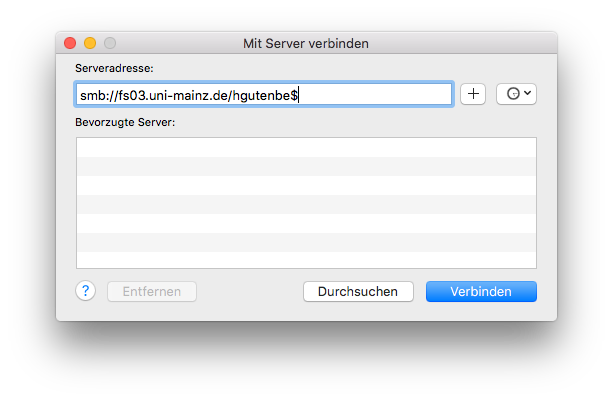
Der Dialog für die SMB-Einbindung des Heimatverzeichnisses. - Klicken Sie Schaltfläche Verbinden.
- Tragen Sie im sich anschließenden Authentisierungsdialog Ihren eindeutigen Benutzernamen und das dazugehörige Kennwort ein:
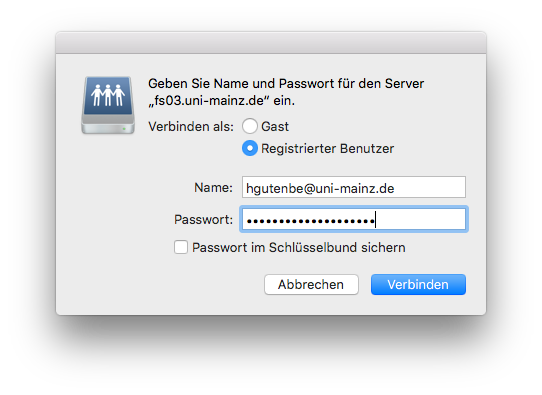
Der SMB-Authentisierungsdialog für das Heimatverzeichnis. - Klicken Sie Schaltfläche Verbinden.
- Ihr Heimatverzeichnis ist nun eingebunden und steht Ihnen beispielsweise unter
Freigabenin den Seitenleisten der Finder-Fenster zur Verfügung.
💡 Tipps zur bequemeren Handhabung Ihres Heimatverzeichnisses finden Sie auf der Seite »Umgang mit Serverlaufwerken«.
Dies ist eine Seite der Anleitungen für das macOS-Betriebssystem.
Für individuelle Hilfestellungen wenden Sie sich bitte an unsere Hotline.
Sollte sich diese Seite als verbesserungswürdig, fehlerhaft und/oder unvollständig erweisen, sind wir für entsprechende Hinweise an wolfgang❮dot❯husmann❮at❯uni-mainz❮dot❯de dankbar.
SMB-URL Ihres ZDV-Heimatverzeichnisses ermitteln
Zur Einbindung des Heimatverzeichnisses mittels SMB benötigt macOS dessen Pfad (»SMB-URL«), welcher benutzerabhängig ist. Weiterlesen "SMB-URL Ihres ZDV-Heimatverzeichnisses ermitteln"
Einbinden des ZDV-Heimatverzeichnisses unter macOS mittels WebDAV
Mit WebDAV (»Web-based Distributed Authoring and Versioning«) können Sie ohne Weiteres auch von außerhalb der Universität aus auf Ihr Heimatverzeichnis zugreifen.
💡 Eine weitere Möglichkeit, Ihr Heimatverzeichnis unter macOS zu nutzen, besteht im Einbinden mittels SMB.
Zum Einbinden mittels SMB gehen Sie wie folgt vor:
- Klicken Sie im Finder im Menü Gehe zu den Eintrag Mit Server verbinden … oder verwenden Sie im Finder das Tastenkürzel ⌘K.
- Tragen Sie im sich öffnenden Dialog die URL des WebDAV-Servers ein: https://webdav.uni-mainz.de/home:
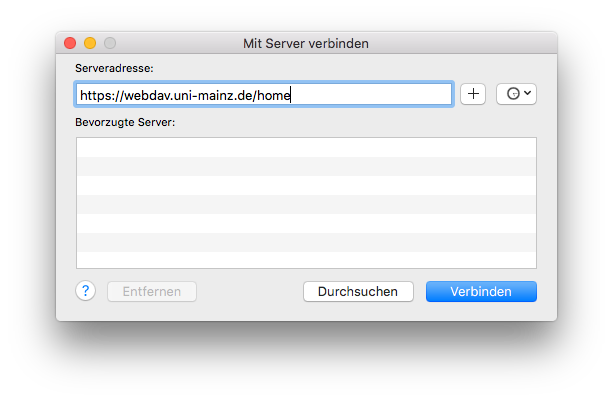
Der Dialog für die WebDAV-Einbindung des Heimatverzeichnisses. - Klicken Sie Schaltfläche Verbinden.
- Tragen Sie im sich anschließenden Authentisierungsdialog Ihren eindeutigen Benutzernamen und das dazugehörige Kennwort ein:
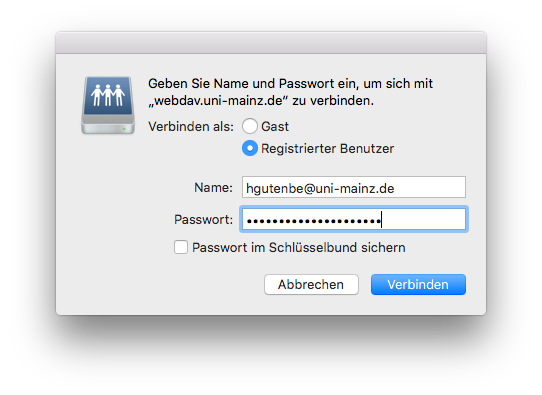
Der WebDAV-Authentisierungsdialog für das Heimatverzeichnis. - Klicken Sie Schaltfläche Verbinden.
- Ihr Heimatverzeichnis ist nun eingebunden und steht Ihnen beispielsweise unter
Freigabenin den Seitenleisten der Finder-Fenster zur Verfügung.
💡 Tipps zur bequemeren Handhabung Ihres Heimatverzeichnisses finden Sie auf der Seite »Umgang mit Serverlaufwerken«.
Dies ist eine Seite der Anleitungen für das macOS-Betriebssystem.
Für individuelle Hilfestellungen wenden Sie sich bitte an unsere Hotline.
Sollte sich diese Seite als verbesserungswürdig, fehlerhaft und/oder unvollständig erweisen, sind wir für entsprechende Hinweise an wolfgang❮dot❯husmann❮at❯uni-mainz❮dot❯de dankbar.
Windows-Pfad Ihres ZDV-Heimatverzeichnisses für macOS
Der Pfad zu Ihrem Heimatverzeichnis ist notwendig zur Einbindung des Laufwerks in macOS.
Weiterlesen "Windows-Pfad Ihres ZDV-Heimatverzeichnisses für macOS"
Windows-Pfade Ihrer ZDV-Gruppenlaufwerke für macOS
Zur Einbindung eines Ihrer ZDV-Gruppenlaufwerke in macOS wird unter anderem dessen Windows-Pfad benötigt.
Weiterlesen "Windows-Pfade Ihrer ZDV-Gruppenlaufwerke für macOS"
Selbsttätiges Einbinden von Serverlaufwerken beim Anmelden an macOS
In den Systemeinstellungen kann konfiguriert werden, dass Serverlaufwerke beim Anmelden des Benutzers selbsttätig eingebunden werden.
⚠️ Ihr Mac versucht dann jedes Mal, wenn Sie sich an macOS anmelden, die Serverlaufwerke einzubinden. Bei nicht erreichbarem Server (beispielsweise sind mit SMB einzubindende Laufwerke nur im Universitätsnetz verfügbar) tritt daher bei jedem Anmelden eine Verzögerung auf, während der der Rechner vergeblich versucht, die Laufwerke einzubinden. Für praktisch jeden Anwendungsfall ist es deswegen günstiger, den Schnellzugriff auf Serverlaufwerke über die Seitenleiste zu verwenden. So wird das Einbinden der Serverlaufwerke nur bei Bedarf von Ihnen manuell angestoßen.
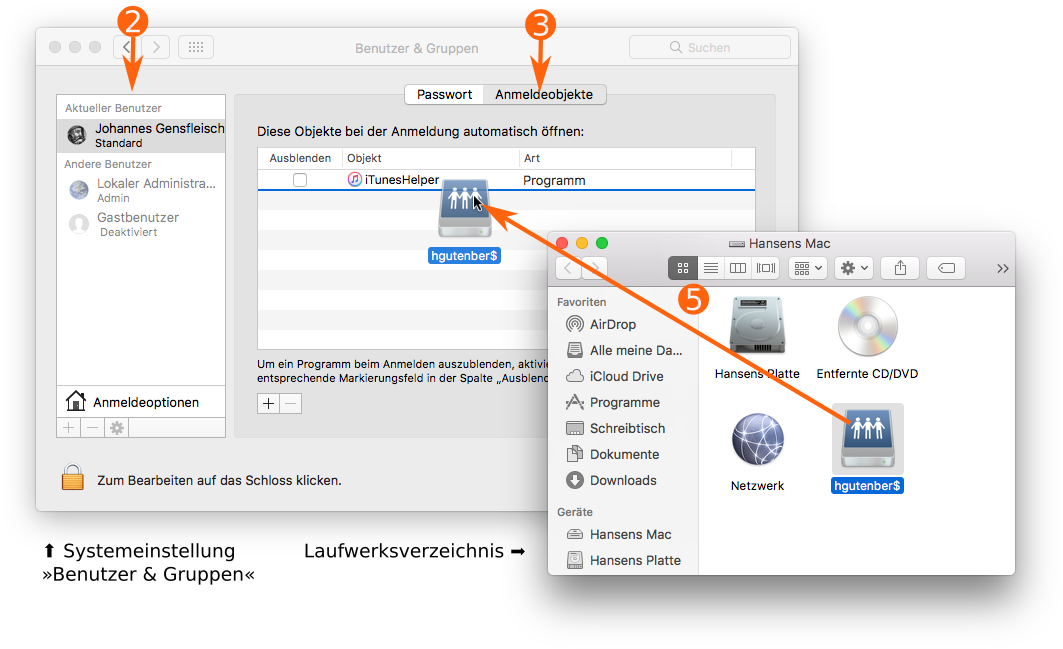
Gehen Sie wie folgt vor, damit ein Serverlaufwerk beim Anmelden an Ihrem Mac selbsttätig eingebunden wird:
-
die Systemeinstellung »Benutzer & Gruppen« öffnen
-
sicher stellen, dass in der Liste aller Benutzer Ihr macOS-Benutzerkonto angewählt ist
-
die Tabelle der Anmeldeobjekte durch Klick auf den Reiter Anmeldeobjekte anzeigen lassen
-
das Laufwerksverzeichnis des Finders öffnen (siehe Standardzugriff auf eingebundene Serverlaufwerke)
-
von dort das Symbol des Serverlaufwerks an das Ende der Tabelle der Anmeldeobjekte schieben
💡 Mit der Schaltfläche - unterhalb der Tabelle der Anmeldeobjekte können Einträge aus dieser Tabelle entfernt werden.
Weitere Tipps zum Umgang mit Serverlaufwerken finden Sie auf der Seite »Umgang mit Serverlaufwerken«.
Dies ist eine Seite der Anleitungen für das macOS-Betriebssystem.
Für individuelle Hilfestellungen wenden Sie sich bitte an unsere Hotline.
Sollte sich diese Seite als verbesserungswürdig, fehlerhaft und/oder unvollständig erweisen, sind wir für entsprechende Hinweise an wolfgang❮dot❯husmann❮at❯uni-mainz❮dot❯de dankbar.
Tipps zum »Mit Server verbinden«-Dialog des macOS-Finders
Mit Hilfe des Dialogs Mit Server verbinden des Finders können Serverlaufwerke über eine Vielzahl von Protokollen eingebunden werden.
Weiterlesen "Tipps zum »Mit Server verbinden«-Dialog des macOS-Finders"
Schreibtischsymbole für in macOS eingebundene Serverlaufwerke
Ein Doppelklick auf das Schreibtischsymbol eines Serverlaufwerks zeigt den Inhalt des Laufwerks in einem neuen Finder-Fenster an. Im Finder lässt sich einstellen, dass für jedes von einem Server eingebundene Laufwerk automatisch ein Symbol auf dem Schreibtisch angezeigt wird Weiterlesen "Schreibtischsymbole für in macOS eingebundene Serverlaufwerke"
Schnellzugriff auf Serverlaufwerke über die Seitenleiste von macOS
-
Ein Klick auf das Symbol eines Serverlaufwerks in der Seitenleiste eines Finder-Fensters zeigt in diesem Fenster den Inhalt des Laufwerks an.
Weiterlesen "Schnellzugriff auf Serverlaufwerke über die Seitenleiste von macOS"