Sie können mit BigBlueButton Veranstaltungen mit bis zu 600 Teilnehmenden durchführen.
Präsentationen, Umfragen, die Bildschirmfreigabe, der öffentliche Chat und die geteilten Notizen können uneingeschränkt in allen Veranstaltungen genutzt werden.
Für die meisten Veranstaltungen müssen Sie keine Einstellungen anpassen. Wir haben Ihnen grundsätzliche und spezielle Empfehlungen für die unterschiedlichen Veranstaltungsszenarien zusammengstellt.
Empfehlungen für alle Veranstaltungen
- Damit auch Teilnehmende mit schwächeren Endgeräten oder mit einer schlechten Internetanbindung an Ihrer Veranstaltung teilnehmen können, verwenden SIe nur die für eine Veranstaltung notwendigen Ressourcen.
- Wenn die Teilnehmenden nur zuhören sollen: Deaktivieren Sie die Freigabe des Mikrofons.
- Wenn die Teilnehmenden ohne Kamera teilnehmen sollen: Deaktivieren Sie die Freigabe der Kamera.
- Überlegen Sie, ob - auch aus Datenschutzgründen - die Liste der Teilnehmenden angezeigt werden soll.
- Die Anzahl der gleichzeitig sichtbaren Kameras wird dynamisch an die Anzahl der Teilnehmenden angepasst. In der Voreinstellung werden maximal 12 Kameras angezeigt. Diese seitenweise Anzeige kann individuell deaktiviert werden, z. B. wenn in einem Kurs alle Teilnehmenden sich gleichzeitig sehen sollen. Dies sollte aber nur auf leistungsstarken Endgeräten erfolgen.
Veranstaltungen mit bis zu 300 Teilnehmenden
- Die WebCam-Auflösungen HD und FullHD sollten nur von Moderatoren und Moderatorinnen verwendet werden.
Veranstaltungen ab 300 Teilnehmenden
Für große Veranstaltungen ab 300 Teilnehmenden können Sie extra Kapazitäten beim ZDV buchen. Planen Sie Ihre nächste Videokonferenz und stellen Sie einfach einen Antrag.
- Melden Sie sich unter https://bbb.rlp.net/ mit Ihrem Benutzernamen und Passwort an.
- Gehen Sie auf Ihr Profil oben rechts.
- Klicken Sie auf Antrag auf große Konferenzen in der linken Menüleiste.
- Nachdem der Antrag genehmigt wurde, können Sie unter den Raumeistellungen eine BBB-Version Big auszuwählen. Diese finden Sie in der Auswahlliste in der linken unteren Ecke der Raumeinstellungen.
Die Voreinstellungen für diese Szenarien wurden entsprechend optimiert:
- Teilnehmende betreten mit stummgeschaltetem Mikrofon die Veranstaltung - als Standard fixiert. Die Raumeinstellungen kann aber auch verändert werden.
- Eingeschränkte Teilnehmendenrechte als Standard: keine Webcams, keine privaten Chats, nur Moderierende in der Liste sichtbar. Eine spätere Freigabe erfolgt durch die Moderation.
- optimierte Einstellungen für Audioqualität und Screenshare
- Keine Gruppenräume, geteilte Notizen und HD/FullHD-Webcams
Rechte von Teilnehmenden einschränken
Teilnehmenderechte einschränken
Als moderierende Person finden Sie die Funktion Teilnehmerrechte einschränken in den Einstellungen (Zahnrad, roter Pfeil) der Teilnehmendenliste.
Teilnehmerliste für andere Teilnehmer sperren
Wenn Teilnehmerliste für andere Teilnehmer anzeigen gesperrt ist, wird Moderatoren und Moderatorinnen die Liste weiter angezeigt.
Webcams sperren
Wird die Funktion Webcam freigeben gesperrt, werden alle vorhandenen Kamerafreigaben von Teilnehmenden deaktiviert. Moderatoren und Moderatorinnen können ihre Kamera weiterhin freigeben.
Wenn Sie die Webcams anschließend wieder freigeben, werden die Kameras nicht automatisch wieder eingeschaltet. Die Teilnehmenden können sie aber individuell wieder aktivieren. Daher eignet sich diese Funktion auch bei Störungen in größeren Veranstaltungen. Die übertragene Datenmenge wird dadurch verringert und die gesamte Veranstaltung und insbesondere schwächere Endgeräte werden entlastet.
Webcams anderer Teilnehmenden sperren
Sperren Sie die Funktion Webcams anderer Teilnehmer anzeigen. Die Teilnehmenden sehen nur noch die Kameras der Moderatorinnen und Moderatoren und die eigene Kamera. Moderatorinnen und Moderatoren sehen weiterhin alle Kameras.
Mikrofone sperren
Wird die Funktion Mikrofon freigeben gesperrt, werden alle vorhandenen Mikrofone von Teilnehmenden deaktiviert, sie können aber weiterhin zuhören. Die Mikrofone von Moderatoren und Moderatorinnen sind nicht betroffen.
Wenn Sie die Mikrofone anschließend wieder freigeben, bleiben die Teilnehmenden im ›Nur zuhören‹-Modus, können aber individuell das Mikrofon wieder aktivieren. Daher eignet sich diese Funktion auch dazu - sollten bei sehr großen Veranstaltungen Störungen auftreten - die übertragene Datenmenge zu verringern und dadurch die gesamte Veranstaltung und insbesondere schwächere Endgeräte zu entlasten.
Seitenweise Anzeigen von Kameras deaktivieren
Sie finden die Funktion zum seitenweisen Anzeigen von Webcams im Hauptmenü von BBB (Drei Punkte, roter Pfeil) unter Einstellungen öffnen.
Diese Einstellung betrifft nur Sie. Bitte beachten Sie, dass die Anzeige von vielen Kameras Ihr Endgerät erheblich belastet. aktivieren Sie das seitenweise Anzeigen von Webcams wieder, wenn der Verbindungsstatus Probleme anzeigt oder Bild und Ton nur noch mit Störungen übertragen werden.
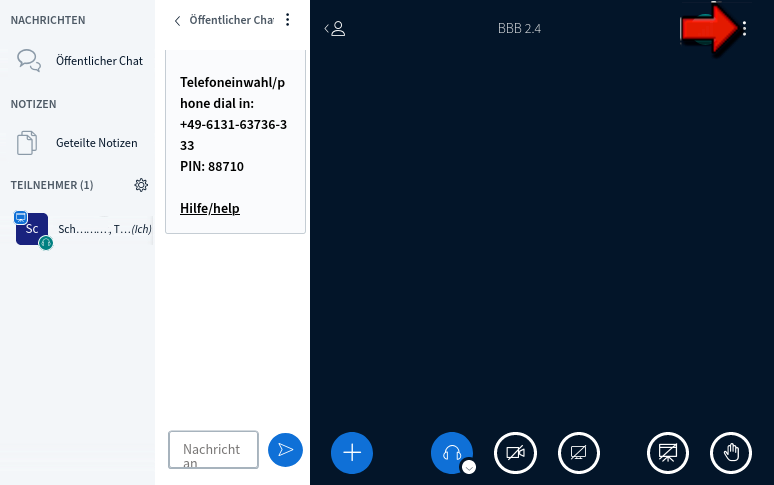
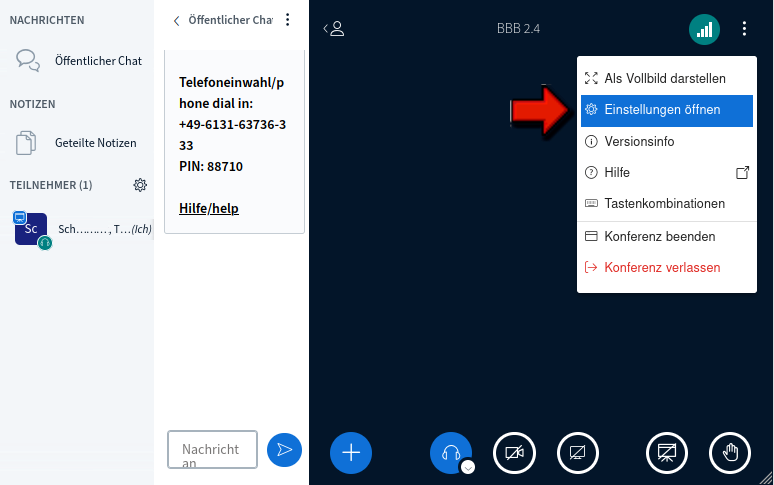
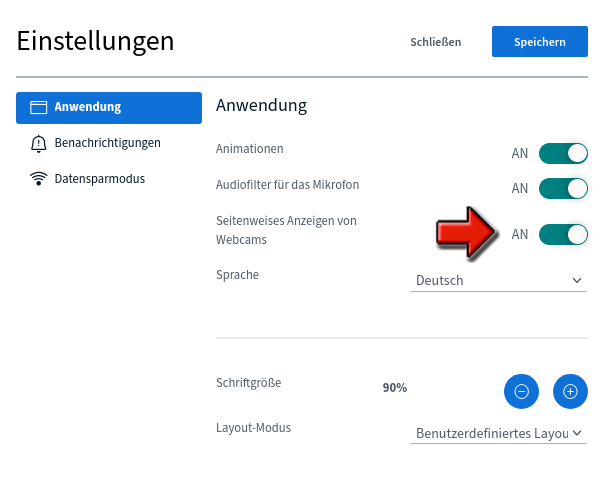
Beratung für besondere Anforderungen
Sollten Sie noch größere Veranstaltungen planen oder spezielle Anforderungen an Ihre Konferenz haben (bspw. viele hochauflösende Kameras), schreiben Sie uns unter bbb-admin@zdv.uni-mainz.de an. Wir beraten Sie gerne.





