Anmelden
- Bevor Sie sich an einem Gerät anmelden, schicken Sie Ihre Druckaufträge vom Rechner auf den Drucker \\jgu-ps-1.zdv.net\Drucken. Falls der Drucker nicht auswählbar ist, müssen Sie ihn zuerst hinzufügen.
- Wenn das Display jetzt Druckaufträge freigeben anzeigt, können Sie Ihren Auftrag aus der Liste im Display auswählen und freigeben.
- Wird auf dem Display Kopierbereit und die Funktionen zum Kopieren angezeigt werden, tippen Sie auf die Taste Anwendungen links vom Display bzw. je nach Modell auf die Home Taste.
- Auf dem Display erscheint nun die Papercut-Oberfläche.Tippen Sie auf die Schaltfläche Papercut. Sie sollten nun wie gewohnt ihre Druckaufträge einsehen und auswählen können.
Hinweise
- Druckaufträge, die Sie auf \\jgu-ps-1.zdv.net\Drucken geschickt haben, können Sie an jedem vom ZDV betriebenen Drucker/Kopierer auf dem Campus ausdrucken.
- Farbdrucke können nur Druckern ausgedruckt werden, die auch Farbe drucken können, A3 nur an A3-fähigen Druckern.
- Drucken auf Folie oder Karton ist wegen hoher Fehleranfälligkeit leider nicht möglich.
- Unter https://drucken.zdv.net können Sie im Menüpunkt Neueste Druckaufträge Ihre abgeschickten, noch nicht ausgedruckten Druckaufträge einsehen und auch die Kosten für jeden Druckauftrag vor der Freigabe kontrollieren.
ZDV-Drucker hinzufügen
Wenn der Drucker mit dem Namen \\jgu-ps-1.zdv.net\Drucken in der Liste Ihrer verfügbaren Drucker nicht auftaucht, müssen Sie ihn manuell hinzufügen.
Voraussetzungen
- Ihr Rechner befindet sich in der Domäne oder im WLAN der Universität oder ist mittels VPN verbunden.
- Grunudsätzlich können Sie den ZDV-Drucker aber auch auf Ihrem privaten PC (Notebook im WLAN oder PC mit VPN zuhause) hinzufügen.
Drucker hinzufügen unter Windows 10
1. Tippen Sie auf der Tastatur die Windows-Taste (die Taste mit dem Fähnchen/Fenster links unten auf der Tastatur).
2. Schreiben Sie in das Eingabefeld Drucker.
3. Klicken Sie auf die Auswahl Drucker & Scanner (Systemeinstellungen) angezeigt.
4. Anschließend öffnet sich ein neues Fenster.
5. Klicken Sie dort auf das Symbol + Drucker & Scanner hinzufügen.
6. Anschließend werden alle verfügbaren Drucker und Scanner aufgelistet.
7. Klicken Sie unterhalb der Liste aller Scanner und Drucker auf Der gewünschte Drucker ist nicht gelistet. Ein weiteres Fenster öffnet sich.
8. Dort wählen Sie Freigegebenen Drucker über den Namen auswählen aus. In das Feld schreiben Sie: \\jgu-ps-1.zdv.net\Drucken
9. Klicken Sie auf Weiter. Die Installation der Treiber dauert einen Augenblick, dann erscheint die Meldung: Drucken an jgu-ps-1.zdv-net wurde erfolgreich hinzugefügt.
10. Klicken Sie auf Weiter. Sie können jetzt entscheiden, ob der gerade eingerichtete Drucker als Standarddrucker festgelegt werden soll. Standarddrucker bedeutet Vorauswahl - der Drucker, der zuerst ausgewählt ist, wenn Sie in einem Programm den Druckbefehl geben.
11. Klicken Sie zum Schluß auf Fertig stellen.
Drucker auf einem privaten PC hinzufügen
- Tippen Sie auf der Tastatur die Windows-Taste (die Taste mit dem Fähnchen/Fenster links unten auf der Tastatur).
- Schreiben Sie in das Eingabefeld Ausführen. Öffnen Sie die App.
- Geben Sie den Druckernamen \\jgu-ps-1.zdv.net\Drucken in die Eingabezeile ein.
- Bestätigen Sie die Eingabe.
- Sie werden nach Benutzernamen und Passwort Ihres JGU-Accounts gefragt.
- Geben Sie Ihren Benutzernamen in der Form uni-mainz\benutzername an.
- Falls ein anderer lokaler Nutzer eingetragen ist, klicken Sie auf weitere Optionen und geben Sie den korrekten Benutzernamen wie oben geschildert ein.
Abmelden
Je nachdem, ob Sie gerade etwas ausgedruckt oder kopiert haben, ist die Abmeldung etwas unterschiedlich. Es ist aber wichtig, dass Sie sich abmelden, andere Nutzer können sonst auf Ihre Kosten kopieren. Zwar werden Sie nach einer gewissen Zeit automatisch abgemeldet, aber das könnte zu spät sein!
Grundsätzlich gilt
Vom Kopieren melden Sie sich mit den "echten" Tasten ab. Drücken Sie dafür den Abmelden-Button rechts über der Zahlentastatur
Vom Drucken melden Sie sich über das Display ab. Tippen Sie auf die Abmelden-Schaltfläche auf dem Display.
Hinweise für JGU-Mitarbeitende
Mitarbeiterinnen und Mitarbeiter der JGU können auf den öffentlichen Druckern/Kopierern dienstlich drucken und kopieren. Die Abrechnung erfolgt über den ZDV-Shop bzw. werden für Beschäftigte der UnimedizinRechnungen gestellt.
Das Abrechnungsobjekt/die Kostenstelle ist Ihrem JGU-Account zugeordnet. Um sich am Kopierer anzumelden, benötigen Sie eine Karte+PIN. Das ist im Prinzip wie die Eingabe von Benutzername und Passwort, geht aber viel schneller.
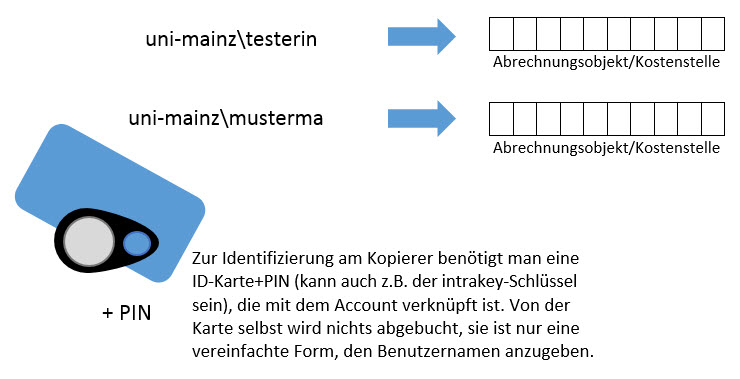
Jeder Benutzer kann mehrere Konten haben: Eines für einbezahltes Guthaben und ein oder mehrere Abrechnungsobjekte/Kostenstellen. Welches Konto belastet werden soll (das einbezahlte Guthaben oder ein dienstliches Konto), kann der Benutzer unter https://drucken.zdv.net/abrechnungskonto jederzeit selbst einstellen. Einmal dort eingestellt, gilt die gewählte Einstellung für das Drucken und Kopieren so lange, bis eine andere Einstellung getroffen wird!
Bitte beachten Sie: Als Standard ist zunächst immer das einbezahlte Guthaben ausgewählt!
Für neue Mitarbeiterinnen und Mitarbeiter
1. Neue Mitarbeiterinnen und Mitarbeiter stellen einen Antrag auf dienstliches Drucken/Kopieren, um erstmalig ein Abrechnungsobjekt/Kostenstelle zum Kopieren zuordnen zu lassen. Link zum Antrag
2. Stellen Sie vor der ersten Nutzung sicher, dass das richtige Konto (Abrechnungsobjekt/Kostenstelle) ausgewählt ist: https://drucken.zdv.net/abrechnungskonto
3. Ordnen Sie vor der ersten Nutzung an einem Serviceterminal Ihrem JGU-Account eine ID-Karte+PIN zu, um sich an den Kopiergeräten anmelden zu können. Wie Sie sich eine ID-Karte+PIN zuordnen, lesen Sie HIER.


